ホームページ >システムチュートリアル >Windowsシリーズ >コンピューターのCドライブを可能な限りきれいな状態にクリーニングするにはどうすればよいですか?コンピューターの C ドライブが再び赤くなります。ワンクリックで完全にクリーンアップする方法を教えます
コンピューターのCドライブを可能な限りきれいな状態にクリーニングするにはどうすればよいですか?コンピューターの C ドライブが再び赤くなります。ワンクリックで完全にクリーンアップする方法を教えます
- 王林転載
- 2024-02-11 15:39:201229ブラウズ
php エディタ Zimo は、コンピュータの C ドライブをクリーンアップするチュートリアルを提供します。パソコンを使用していると、Cドライブの容量が不足したり、赤くなったりする状況によく遭遇します。これはシステムの速度に影響を与えるだけでなく、コンピュータがクラッシュする可能性もあります。したがって、Cドライブを適時にクリーンアップすることが非常に必要です。この記事では、ワンクリックでCドライブを完全にクリーンアップし、コンピュータを最もクリーンな状態に復元する方法を説明します。専門的な知識は必要ありません。手順に従うだけで、Cドライブの問題を簡単に解決できます。見てみましょう!
コンピュータのCドライブを可能な限りきれいな状態にクリーニングするにはどうすればよいですか?
方法 1: ストレージ ステータス
コンピュータの Win キーをクリックすると、デバイスの左側にプロンプト ボックスが表示され、システム構成を入力して、システム ソフトウェア オプションをクリックします。
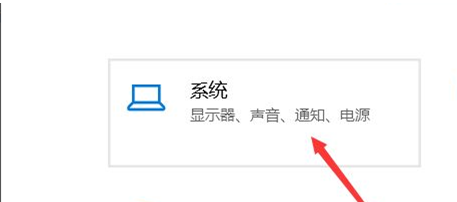
#2. システム構成で、システム ソフトウェアの左側のナビゲーション バーにある [ストレージ設定] をクリックして、システム ストレージ関連の設定にログインします。
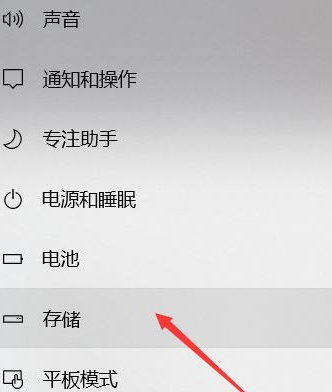
3. ストレージ プロセス中に、ローカル ストレージ ステージの占有状況を確認し、自分の状況に応じてクリーンアップ方法を決定できます。
方法 2: 知識を保存し、スペースを解放する
1. この機能をオンにすると、ゴミを除去する必要がある場合に、ゴミを除去する必要があることを自動的に通知します。
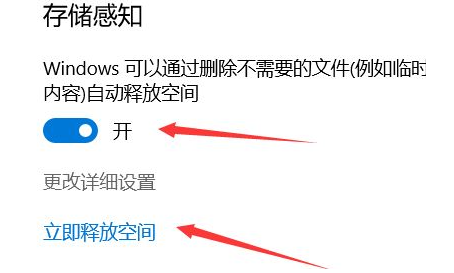
#2. クリックしてすぐに領域を解放し、さまざまなゴミに保存されているシステム C ドライブの領域を検索します。以前と同様に、Windows アセンブリでゴミのリサイクル ビンが有効になっていることに注意してください。有効にしたら、下の [今すぐクリーンアップ] をクリックしてゴミをクリーンアップします。
方法 3: 個人フォルダーを移行する
1. ストレージ設定ページで、次のように入力します。「実行メモリのメンテナンス セクションを変更します。
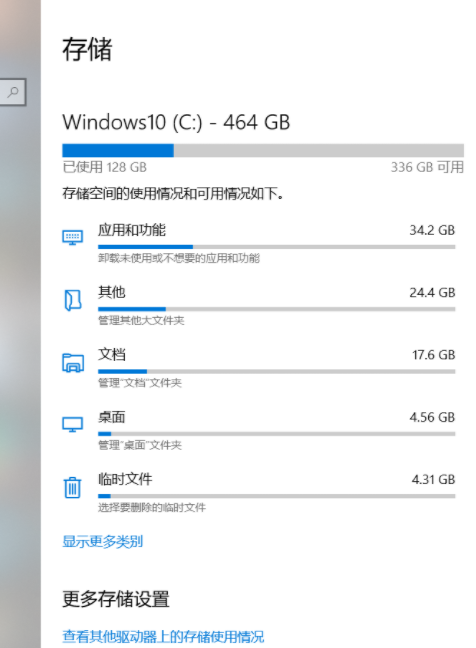
#2. すべてのファイル ディレクトリを D インベントリに移動して保存する
方法 4: 毎日使用するブラウザの保存ファイル ディレクトリを変更する
ソフトウェアを毎日使用すると、ストレージの作業負荷が簡単に発生する可能性があります
方法 5: ウィンドウ フォルダーと大きなファイルを手動でクリアする
1. Temp 一時ファイル名フォルダー部分: このコンピューター C: WindowsTemp、これは一時ファイルとキャッシュ ファイルを保存します。内部ドキュメントを削除しても、通常はシステムに大きな影響はありませんが、フォルダーは削除しません。
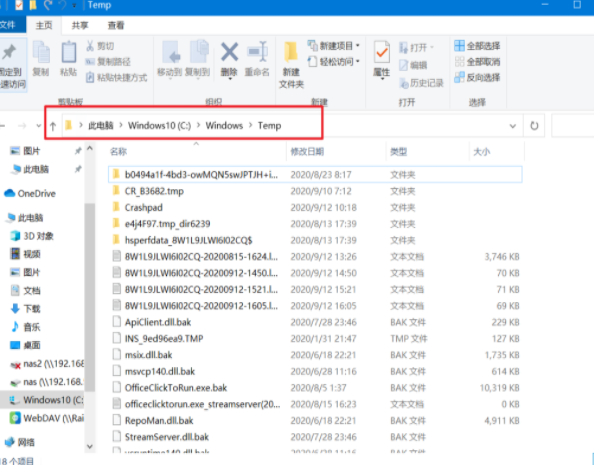
2. ログファイル ログ フォルダー ファイルフォルダー部分: このコンピューター フォルダー部分: このコンピューター C: Windowssystem32logfiles、通常はシステムおよびソフトウェア処理ログ ファイル
3. バックアップ バックアップ フォルダー フォルダー部分: このコンピューター C: Windowswinsxsackup、ストレージ ソフトウェアのバックアップ ファイル.
4. プリフェッチ フォルダー フォルダー部分: このコンピューター フォルダー部分: このコンピューター C:WindowsPrefetch、不正情報フォルダーを読み取ります。
5. ヘルプ フォルダー ファイル フォルダー部分: このコンピューター C: WindowsHelp、通常は問題が保存されますオペレーティング システムのポリシー ファイル。
以上がコンピューターのCドライブを可能な限りきれいな状態にクリーニングするにはどうすればよいですか?コンピューターの C ドライブが再び赤くなります。ワンクリックで完全にクリーンアップする方法を教えますの詳細内容です。詳細については、PHP 中国語 Web サイトの他の関連記事を参照してください。

