ホームページ >システムチュートリアル >Windowsシリーズ >Win10 コンピューターのリモート アシスタンスがグレー表示になって接続できない場合はどうすればよいですか?
Win10 コンピューターのリモート アシスタンスがグレー表示になって接続できない場合はどうすればよいですか?
- WBOYWBOYWBOYWBOYWBOYWBOYWBOYWBOYWBOYWBOYWBOYWBOYWB転載
- 2024-02-11 13:54:071517ブラウズ
php editor YouziがWin10パソコンのリモートアシスタンスがグレーアウトして接続できない問題の解決方法を紹介します。リモート アシスタンスは、コンピューターをリモートで制御するための便利で迅速な方法ですが、接続できないという問題が発生する場合があります。この問題は、ネットワーク設定、ファイアウォール、リモート アシスタンス サービスなどが原因で発生する可能性があります。ここでは、リモート アシスタンス接続の問題を適切に解決するためのいくつかの解決策を詳しく紹介します。
Win10パソコンのリモートアシスタンスがグレーアウトして接続できない問題の解決方法
方法1
1. デスクトップで[このコンピュータ]を右クリックし、 [プロパティ]。
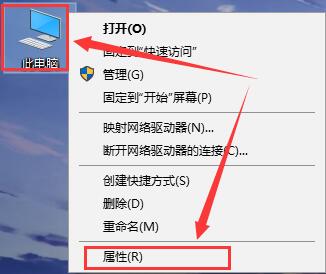
#2. 次に、左側のオプションから [リモート設定] を選択します。
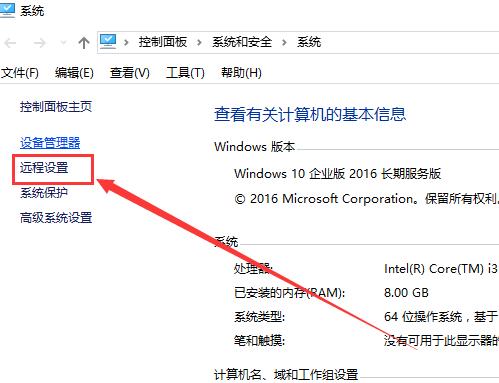
3. 次に、一番下の [このコンピューターへのリモート接続を許可する] にチェックを入れ、必要に応じて一番下のチェックをオンにします。あとは申請内容を確認するだけです。
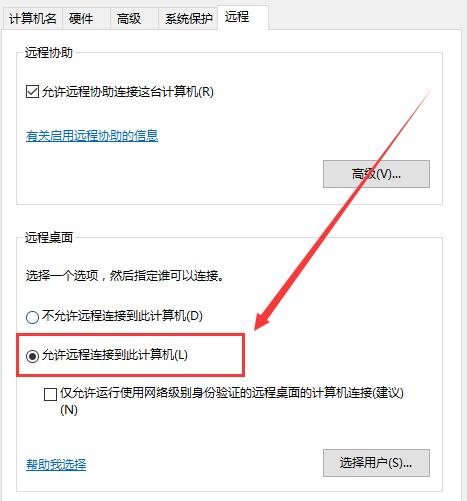
方法 2
1. コンピューターの「Windows R」キーを押し、「services.msc」と入力して Enter キーを押してサービスを開きます。窓。
2. サービス ウィンドウを下にスクロールして「リモート デスクトップ サービス」を見つけ、ダブルクリックして開きます。
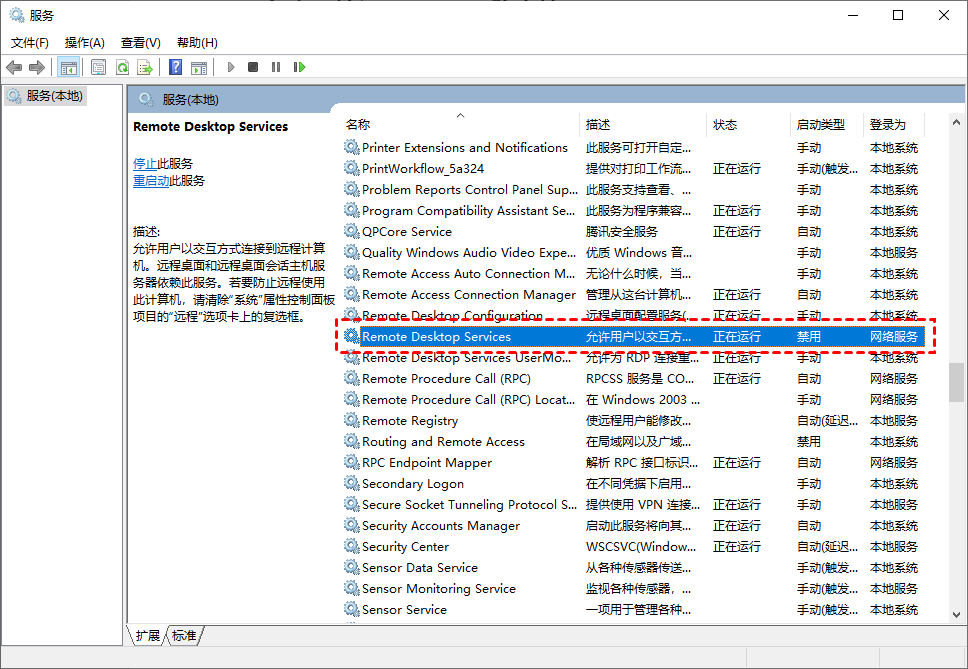
#3. 次に、リモート デスクトップ サービスのスタートアップの種類を「自動」に設定し、「OK」をクリックします。
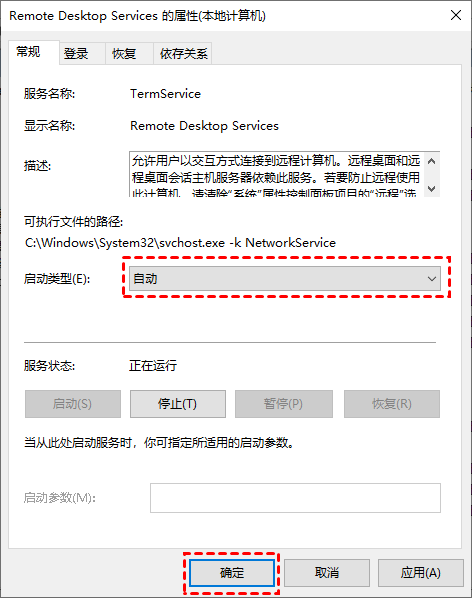
方法 3
1. 検索ボックスで「Windows Defender ファイアウォール」を検索して開きます。
2. 次に、ウィンドウ内の「Windows Defender ファイアウォールの有効化または無効化」をクリックします。
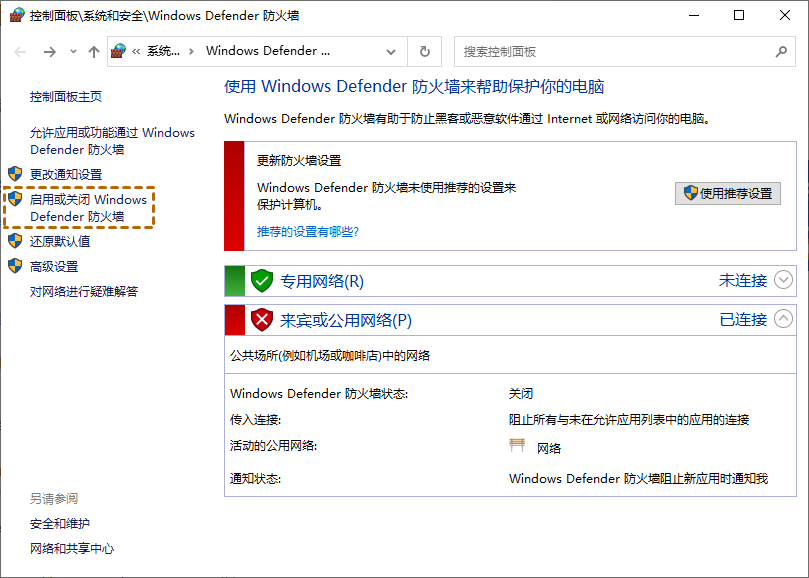
3. 「プライベート ネットワークの設定」と「パブリック ネットワークの設定」で「Windows Defender ファイアウォールを無効にする」を選択し、「OK」をクリックします。
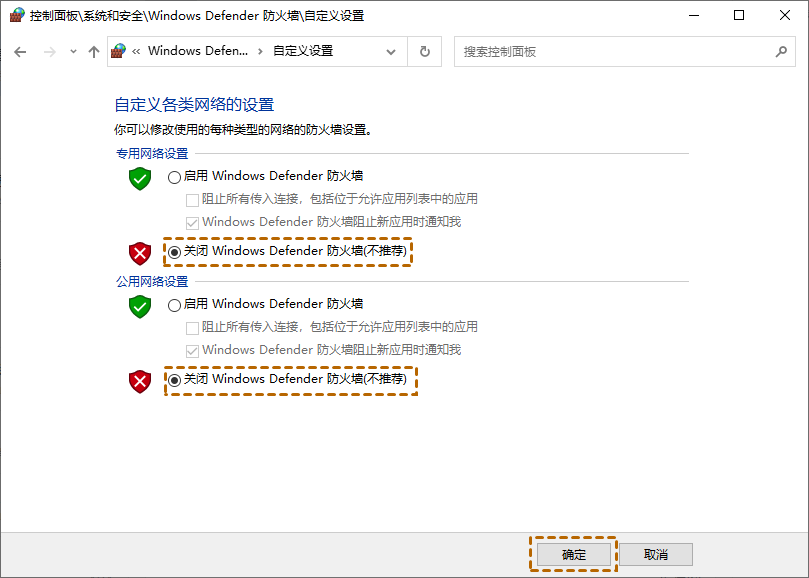
以上がWin10 コンピューターのリモート アシスタンスがグレー表示になって接続できない場合はどうすればよいですか?の詳細内容です。詳細については、PHP 中国語 Web サイトの他の関連記事を参照してください。

