PHP速学视频免费教程(入门到精通)
PHP怎么学习?PHP怎么入门?PHP在哪学?PHP怎么学才快?不用担心,这里为大家提供了PHP速学教程(入门到精通),有需要的小伙伴保存下载就能学习啦!
php小编香蕉为您介绍win11给u盘设置密码的操作方法。在win11系统中,给u盘添加密码保护是一项非常重要的安全措施。通过设置密码,可以防止他人未经授权访问和使用您的u盘中的数据。具体操作方法如下:首先,连接u盘到电脑;接下来,打开“文件资源管理器”,找到u盘所在的盘符;右键点击u盘图标,选择“属性”;在属性窗口中,点击“硬件”选项卡,选择u盘的驱动器,点击“更改设置”;接着,在弹出的“通用”选项卡中,点击“编辑”按钮;在弹出的对话框中,勾选“启用位锁定”,设置并确认密码,最后点击“确定”即可。通过以上简单操作,您的u盘就成功添加了密码保护,确保了您的数据安全。
win11怎么给u盘设置密码:
1、首先我们插入u盘,并打开“此电脑”。
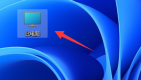
2、接着找到我们的u盘,右键选择“启用bitlocker”。
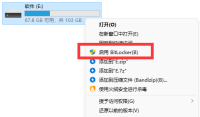
3、然后勾选“使用密码解锁驱动器”并输入想要设置的密码。
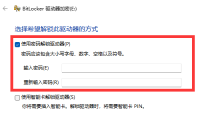
4、随后选择保存密码,避免遗忘。
5、保存完成后进入“下一步”就可以为u盘设置密码了


已抢7566个
抢
已抢97311个
抢
已抢15251个
抢
已抢53923个
抢
已抢198229个
抢
已抢88309个
抢