ホームページ >コンピューターのチュートリアル >コンピュータ知識 >hp クイックブート USB ディスクブート
hp クイックブート USB ディスクブート
- WBOYWBOYWBOYWBOYWBOYWBOYWBOYWBOYWBOYWBOYWBOYWBOYWB転載
- 2024-02-11 11:12:312324ブラウズ
php エディタ Xinyi では、HP Quick Start U ディスクを使用して起動するクイック スタートアップ方法を紹介します。 HP クイック スタート USB フラッシュ ドライブは、ユーザーが面倒な手順を実行せずに、USB フラッシュ ドライブを介してコンピューターをすばやく起動できる便利で実用的なツールです。 USB フラッシュ ドライブをコンピュータに挿入し、指定されたショートカット キーを押すだけで起動インターフェイスに入り、オペレーティング システムを選択したり、他の機能を入力したりできます。この方法により、起動速度が向上するだけでなく、システムの回復、ウイルスの削除などの操作が容易になります。毎日の使用でもトラブルシューティングでも、HP クイック ブート USB フラッシュ ドライブはあなたの良い助っ人です。

USB フラッシュ ドライブからシステムを再インストールする場合、HP コンピューターの BIOS 設定にいくつかの違いが生じる可能性があります。 HP コンピューターのモデルが異なると、BIOS セットアップ インターフェイスに入る方法が異なる場合がありますが、大きな違いはありません。次の手順を参照してください。他のブランドのコンピューターの場合は、BIOS 設定インターフェイスに入る方法も異なりますので、以下の内容は参考のみです。
最初の方法、USB ディスクを起動するショートカット キー
コンピューターの電源を入れるときに電源ボタンを押し、F9 キーを押し続けてブート メニューに入ります。上下の矢印キーを使用して、起動する必要があるデバイス (通常は USB ハード ドライブまたは USB ディスク名) を選択します。 Enter キーを押して選択を確定します。
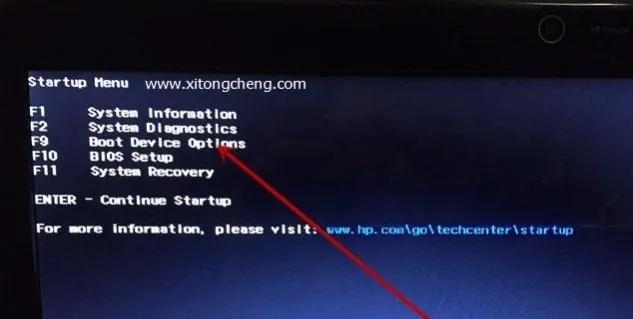
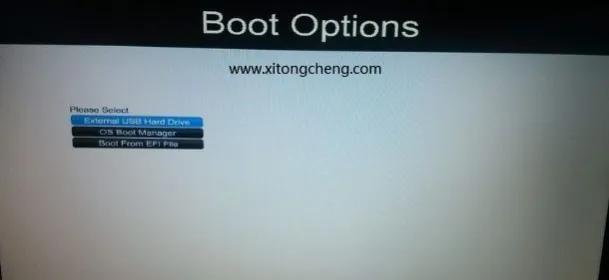
php エディタ Xinyi では、HP Quick Start U ディスクを使用して起動するクイック スタートアップ方法を紹介します。 HP クイック スタート USB フラッシュ ドライブは、ユーザーが面倒な手順を実行せずに、USB フラッシュ ドライブを介してコンピューターをすばやく起動できる便利で実用的なツールです。 USB フラッシュ ドライブをコンピュータに挿入し、指定されたショートカット キーを押すだけで起動インターフェイスに入り、オペレーティング システムを選択したり、他の機能を入力したりできます。この方法により、起動速度が向上するだけでなく、システムの回復、ウイルスの削除などの操作が容易になります。毎日の使用でもトラブルシューティングでも、HP クイック ブート USB フラッシュ ドライブはあなたの良い助っ人です。
2. 起動後に ESC をクリックして [スタートアップ メニュー] メニューに入り、プロンプトに従って F9 キーを押してブート デバイス オプションを入力することもできます。つまり、図に示すように、起動オプション メニューに入ります。次の図:
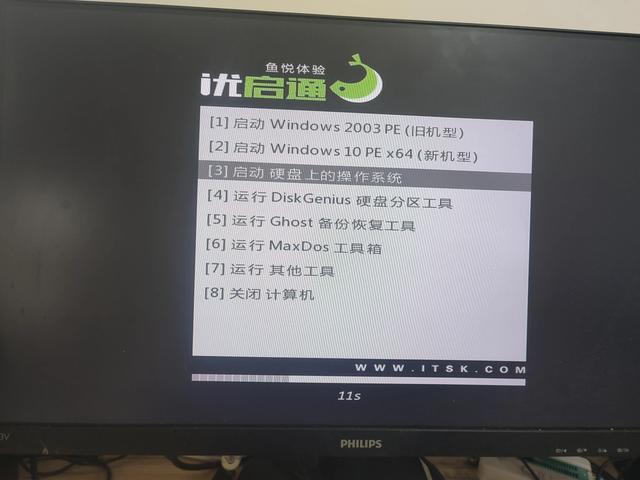
2 番目の方法は、コンピュータの BIOS 設定を入力し、U ディスクを最初の起動項目として設定することです。この方法は、ショートカット キーを使用して起動するときに U ディスクを選択できない場合に適しています。 BIOS を入力し、USB ドライブを起動するように設定する方法は、コンピューターによって異なる場合があることに注意してください。
HP コンピューターを起動するには、USB デバイスの電源をオンにする必要があります。
USB ブート ディスクを挿入し、F10 キーを押して BIOS に入ります。矢印キーを使用して「詳細」を選択し、「ブート オプション」を選択して入力します。
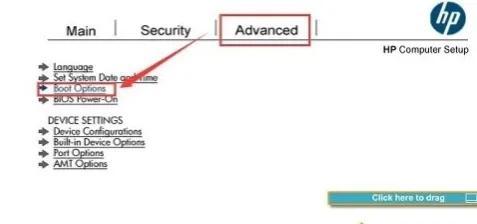
2. 次の図に示すように、USB デバイスのブート オプションがオンになっていることを確認します:
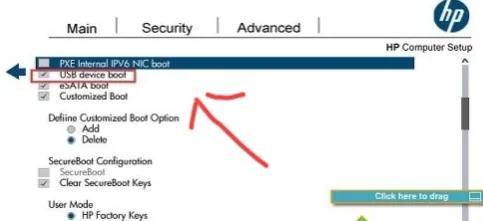
3. 引き続きプルダウンして、USB ハード ドライブを配置します。 UEFI ブート順序。下の図に示すように、最初の行で [保存] をクリックして USB デバイス経由で開始します:
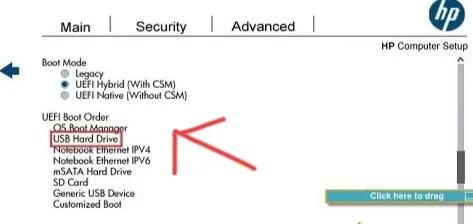
選択が完了したら、Enter キーを押してシステム トライブ U ディスクに入ります。以下の図に示すように、メイン メニュー インターフェイスを起動します:
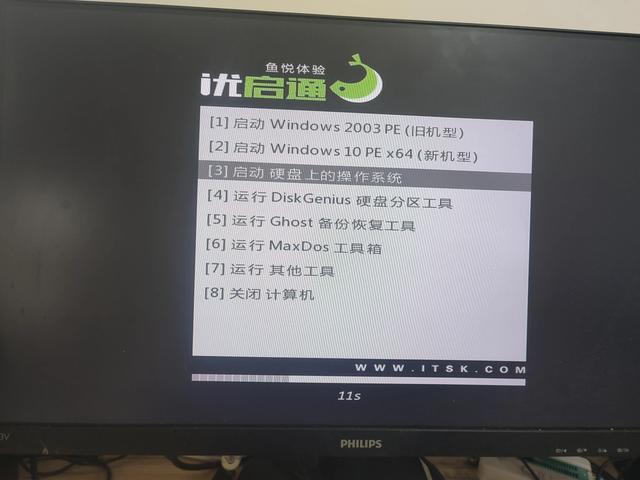
サポートしていただきありがとうございます。役に立ったと思ったら、フォローして「いいね!」をしてください
以上がhp クイックブート USB ディスクブートの詳細内容です。詳細については、PHP 中国語 Web サイトの他の関連記事を参照してください。

