ホームページ >コンピューターのチュートリアル >コンピュータ知識 >win10フォルダーにアクセスするための権限を設定する方法
win10フォルダーにアクセスするための権限を設定する方法
- 王林転載
- 2024-02-10 21:24:10894ブラウズ
phpエディタBaicaoは、win10のフォルダ権限を設定する方法を紹介します。 Windows 10 オペレーティング システムを使用している場合、フォルダーのアクセス許可を変更する必要がある場合があります。個人のプライバシーを保護するためでも、他のユーザーがアクセスできるようにフォルダーを共有するためでも、フォルダーのアクセス許可を正しく設定する必要があります。この記事では、win10のフォルダー権限を設定する方法を詳しく紹介し、簡単に操作スキルを習得できます。
コンピュータを使用していると、コンピュータ システム内にいくつかのジャンク フォルダが生成されます。ユーザーがフォルダを削除するときに、そのフォルダを削除できず、アクセス許可が必要であることが判明する場合があります。どうすればよいですか? 心配しないでください。方法は実際には非常に簡単です。以下のエディターでは、Windows 10 でフォルダーを削除するために必要なアクセス許可を取得する方法を説明します。
フォルダーの削除には権限が必要です:
1. 削除できないフォルダーを右クリックし、[プロパティ] を選択して開きます。開いたインターフェースで[セキュリティ]オプションに切り替え、[詳細]ボタンをクリックします。
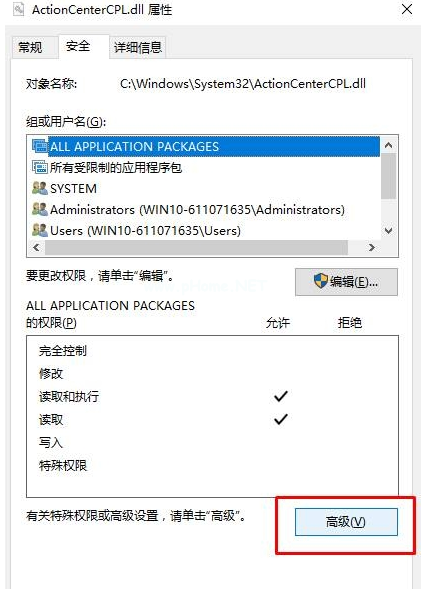
2. 詳細セキュリティ設定インターフェイスで [変更] をクリックし、次のステップに進みます。
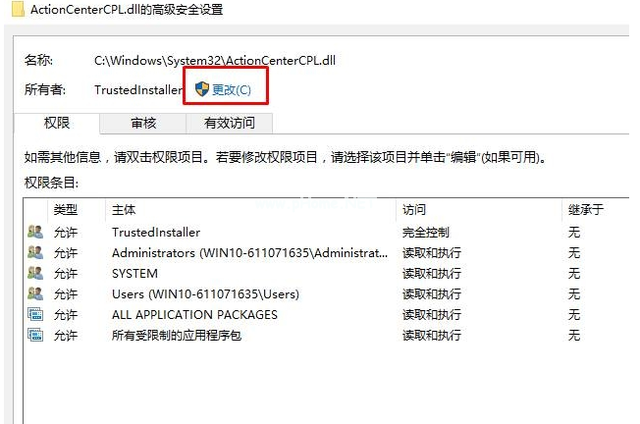
3. 新しく表示されたインターフェイスで [詳細設定] をクリックして次のステップに進みます。
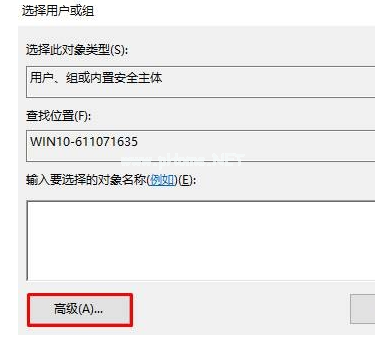
4. インターフェースの右側にある [Find Now] ボタンをクリックして次のステップに進みます。
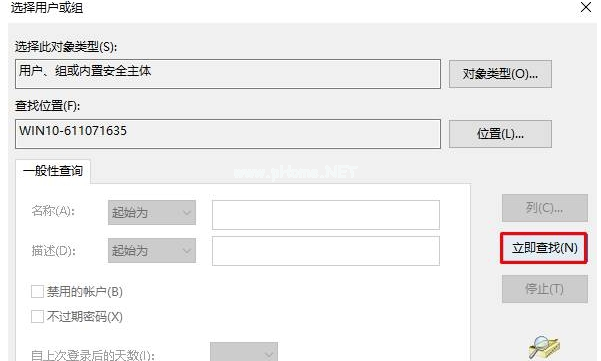
5. 表示された検索結果から現在のユーザー名を見つけて選択し、[OK] をクリックします。
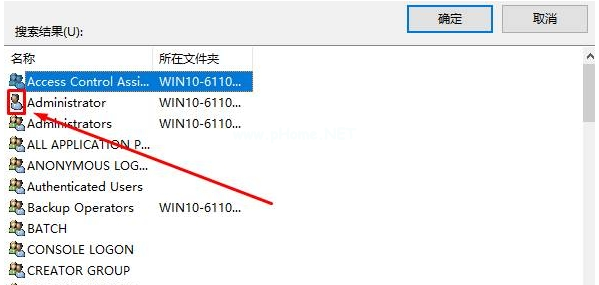
#6. この時点で、高度なセキュリティ設定インターフェイスで、現在のアカウントが追加したら、「OK」をクリックします。
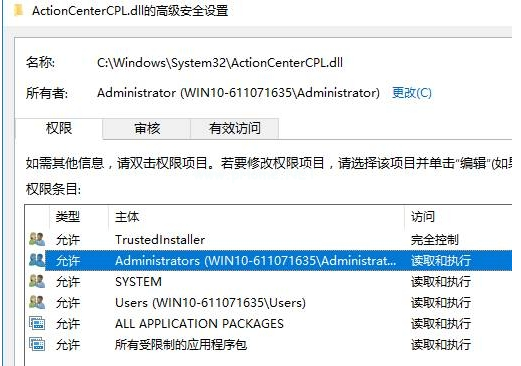
7. 次に、ファイル プロパティ インターフェイスの [編集] ボタンをクリックして、次のステップに進みます。
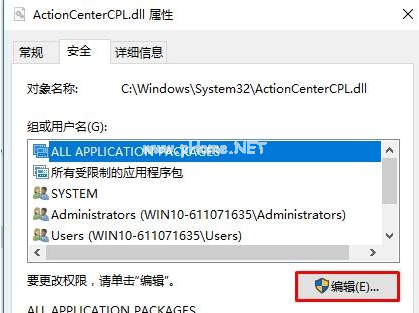
8. 追加したユーザー名を確認し、権限ボックス内のすべての項目に「許可」をチェックし、クリックします。わかりました。
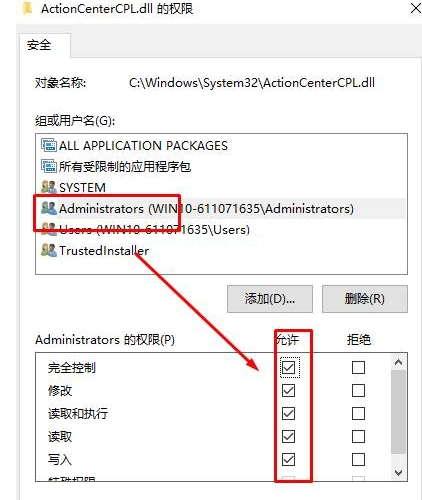
以上がwin10フォルダーにアクセスするための権限を設定する方法の詳細内容です。詳細については、PHP 中国語 Web サイトの他の関連記事を参照してください。

