win10でフォルダーのアクセス許可を設定するにはどうすればよいですか? win10システムでフォルダーのアクセス許可を設定する方法
php エディタ Xigua は、win10 システムでフォルダーのアクセス許可を設定する方法を紹介します。 win10 システムでは、個人情報や重要なファイルのセキュリティを保護するために、フォルダーのアクセス許可の設定が非常に重要です。フォルダーのアクセス許可を設定すると、読み取り、書き込み、変更、削除などの操作を含むフォルダーのアクセス許可を制御できます。次に、ファイルと個人情報をより適切に保護するために、win10 システムでフォルダーのアクセス許可を設定する手順と注意事項を詳しく紹介します。
win10 システムでフォルダーのアクセス許可を設定する方法
1. フォルダーを右クリックし、メニューの [プロパティ] をクリックして開きます。

#2. フォルダーのプロパティ インターフェイスで、このウィンドウの [セキュリティ] をクリックし、以下の詳細オプションをクリックします。
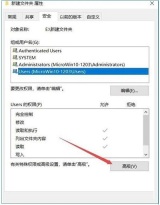
#3. 所有者から、所有者がログインしたアカウントではないことがわかり、[変更] をクリックします。
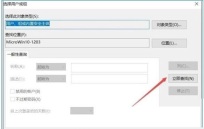
4. 次に、[詳細設定] ボタンをクリックします。

#5. 次に、ポップアップされた新しいウィンドウで [今すぐ検索] ボタンをクリックします。

6. 以下の検索結果で現在のアカウントをクリックするか、スーパー管理者アカウントを直接クリックします (管理者アカウントでログインしていない場合は、ログインを見つけて同じユーザー名 (または EveryOne) を追加します。)
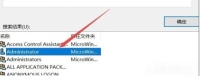
7. フォルダーのプロパティ画面に戻ると、選択した管理者アカウントが追加されており、[編集]をクリックして権限を設定することもできます。完全なコントロールのために。
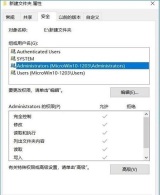
以上がwin10でフォルダーのアクセス許可を設定するにはどうすればよいですか? win10システムでフォルダーのアクセス許可を設定する方法の詳細内容です。詳細については、PHP 中国語 Web サイトの他の関連記事を参照してください。
 Windows RecallはBackをリコールし、Nestはさよならを言います:毎週のラウンドアップApr 27, 2025 pm 06:11 PM
Windows RecallはBackをリコールし、Nestはさよならを言います:毎週のラウンドアップApr 27, 2025 pm 06:11 PMTech News Roundup:Windows Recall、New Ereadersなど! 今週のTech Newsには、アップデート、新しいリリース、いくつかの驚くべき開発が満載されています。 飛び込みましょう! Windows Recallが最終的に展開されました(大幅に遅延した後) マイクロソフトの論争
 古いラップトップを再利用または再利用する10の方法Apr 27, 2025 am 09:30 AM
古いラップトップを再利用または再利用する10の方法Apr 27, 2025 am 09:30 AM古いラップトップを再利用する:埋め立て地を避けるために10個の独創的なアイデア! 私たちの多くは、数年ごとにラップトップをアップグレードし、完全に機能するマシンがほこりを集めています。 それらを捨てる代わりに、あなたの古いものを与えるためのこれらの10の創造的な方法を考えてください
 このファイルマネージャーは私のすべてのWindowsファイルエクスプローラーの苦労を解決しますApr 27, 2025 am 06:02 AM
このファイルマネージャーは私のすべてのWindowsファイルエクスプローラーの苦労を解決しますApr 27, 2025 am 06:02 AMこの記事では、著者がWindows File Explorerを介して無料のサードパーティファイルエクスプローラーであるOnecommanderを好む理由について説明します。 著者は、最新の機能のゆっくりした採用を含む、Windowsファイルエクスプローラーのいくつかの重要な欠点を強調しています(DAなど
 8bitdo'のレトロXboxマウスは、今日わずか48ドルですApr 27, 2025 am 12:56 AM
8bitdo'のレトロXboxマウスは、今日わずか48ドルですApr 27, 2025 am 12:56 AM8ビットレトロR8ゲーミングマウス:素晴らしい価値があります! 8Bitdo Xbox Edition R8は、PAW 3395センサーを使用し、Bluetooth、2.4G、Wired USB-Cの3つの接続モードをサポートし、プログラム可能なボタンと充電ドックを装備した、正式にライセンスされた半透明の緑のワイヤレスゲームマウスです。 アマゾンは今よく売れています!この高性能ワイヤレスゲーミングマウスは現在、わずか47.99ドルで価格設定されており、20%の割引を楽しんでいます。 もともと59.99ドルの価格であったR8マウスは、その優れた機能と公式にライセンスされたXboxデザインにより、絶対にお金の価値があります。その見事な半透明の緑のシェルは、第一世代のxboに似ています
 Windowsのリコールは、論争の露出の後、ついに展開されていますApr 27, 2025 am 12:55 AM
Windowsのリコールは、論争の露出の後、ついに展開されていますApr 27, 2025 am 12:55 AMCopilot PCは、リコールとWindowsの検索機能を強化します MicrosoftのCopilot PCは、リコールおよびWindows検索機能の大幅な更新を受けています。 これらの改善は、デバイスの統合TPUのパワーを活用しています(テンソル
 MicrosoftはOutlookで奇妙なバグを修正していますApr 26, 2025 pm 09:03 PM
MicrosoftはOutlookで奇妙なバグを修正していますApr 26, 2025 pm 09:03 PMOutlookでのCPU使用量が高いですか? Microsoftには修正があります。 Windowsの多くのOutlookユーザーは、イライラする問題を報告しています。彼らのCPUは、単に電子メールを作成している間、30〜50%に急上昇しています。これは、パフォーマンス、バッテリー寿命(特にラップトップ)に影響を与えます。
 Windowsマップは今年7月に「機能しない」ようになりますApr 26, 2025 am 09:01 AM
Windowsマップは今年7月に「機能しない」ようになりますApr 26, 2025 am 09:01 AM関連##### DropboxとOneDriveの前に、Windows Briefcaseがありました Windows Briefcase:ファイル同期の先駆者。 投稿1ナビゲーションアプリを選択しますか? Bing Mapsは、中止されたWindowsマップに最も近い体験を提供します。 Googleマップと
 DropboxとOneDriveの前に、Windows BriefcaseがありましたApr 26, 2025 am 06:11 AM
DropboxとOneDriveの前に、Windows BriefcaseがありましたApr 26, 2025 am 06:11 AMWindows 95によって導入された「Breviation Package」機能により、ファイルの同期が可能になります。当時、この関数はファイルの同期の分野で一意でした。ただし、OneDriveなどのクラウドサービスの台頭により、MicrosoftはWindows 8以来の「ブランドブリーフケース」機能を徐々に段階的に廃止しました。 ファイルの同期は新しいテクノロジーではないことに驚くかもしれません。実際、Microsoftはこの機能にWindows 95と呼ばれる仮想フォルダーを提供しています。 Windowsの簡単な歴史「Briefcase」 名前が示すように、「Brookie」機能は1995年にWindows 95がリリースされてリリースされましたが、これは多くの人が最高のオペレーティングシステムの1つであると考えられています。ユーザーの友達がいます


ホットAIツール

Undresser.AI Undress
リアルなヌード写真を作成する AI 搭載アプリ

AI Clothes Remover
写真から衣服を削除するオンライン AI ツール。

Undress AI Tool
脱衣画像を無料で

Clothoff.io
AI衣類リムーバー

Video Face Swap
完全無料の AI 顔交換ツールを使用して、あらゆるビデオの顔を簡単に交換できます。

人気の記事

ホットツール

メモ帳++7.3.1
使いやすく無料のコードエディター

Safe Exam Browser
Safe Exam Browser は、オンライン試験を安全に受験するための安全なブラウザ環境です。このソフトウェアは、あらゆるコンピュータを安全なワークステーションに変えます。あらゆるユーティリティへのアクセスを制御し、学生が無許可のリソースを使用するのを防ぎます。

VSCode Windows 64 ビットのダウンロード
Microsoft によって発売された無料で強力な IDE エディター

WebStorm Mac版
便利なJavaScript開発ツール

PhpStorm Mac バージョン
最新(2018.2.1)のプロフェッショナル向けPHP統合開発ツール

ホットトピック
 7759
7759 15
15 1644
1644 14
14 1399
1399 52
52 1293
1293 25
25 1234
1234 29
29


