ホームページ >システムチュートリアル >Windowsシリーズ >win11コンピュータにイーサネットのみがあり、WLANが表示されない問題を解決するにはどうすればよいですか?
win11コンピュータにイーサネットのみがあり、WLANが表示されない問題を解決するにはどうすればよいですか?
- 王林転載
- 2024-02-10 13:00:321664ブラウズ
php エディター Strawberry が答えます。Win11 システムを使用しているコンピューターにイーサネット接続しかないのに、WLAN (ワイヤレス ローカル エリア ネットワーク) 接続が表示されない場合は、次のような問題が原因である可能性があります。さまざまな理由。まず、コンピュータのワイヤレス ネットワーク カード ドライバが正しくインストールされ、有効になっているかどうかを確認してください。次に、コンピュータとワイヤレス ルーターを再起動して、デバイス間の通信が正常であることを確認します。問題が解決しない場合は、ワイヤレス ネットワーク カード ドライバーを更新するか、ネットワーク設定をリセットして問題を解決してください。上記の方法のいずれも機能しない場合は、さらなるトラブルシューティングと修理のためにコンピューターの製造元または専門技術者に連絡する必要がある場合があります。
Win11 コンピューターにはイーサネットのみがあり、WLAN が表示されません。解決方法
方法 1: ルーターの問題
1. 問題が Wi-Fi に関連しているかどうかを確認します。 . 携帯電話を使ってWi-Fi Fiに接続して確認することができます。
2. Wi-Fi の問題ではない場合は、ワイヤレス ネットワーク インターフェイスが破損している可能性があり、ルーターを修理または交換する必要があります。
方法 2: Wi-Fi ネットワーク サービス項目をオフにする
1. まず、「スタート」メニューを開き、「設定」に入ります。
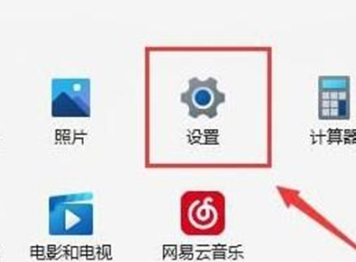
2.「トラブルシューティング」を選択します。
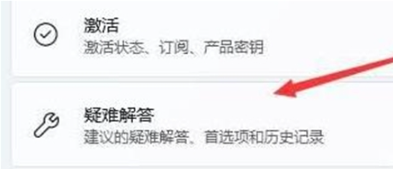
#3. リストから「その他のトラブルシューティング」を選択します。
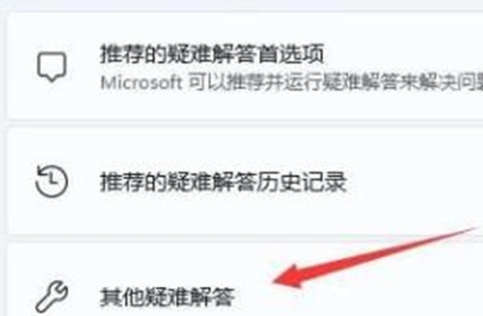
#4.「実行」の右側にある「インターネット接続」をクリックして診断を開始します。
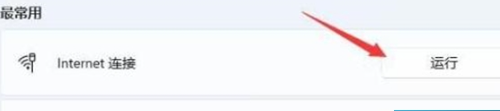
方法 3: 最新のネットワーク ポート ドライバーが不足している
1. まず、[スタート] メニューを開き、[デバイス マネージャー] を検索して開きます。
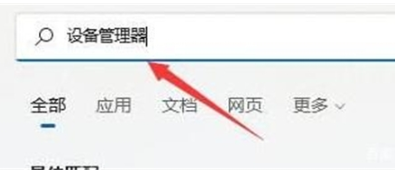
#2. ネットワーク電源アダプターの下でワイヤレス ネットワーク カード デバイスを見つけ、右クリックして [ドライバーの更新] を選択します。
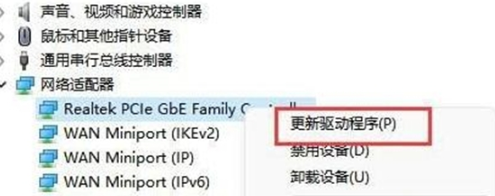
#3. [ドライバーを自動的に検索する] を選択すると、コンピューターが必要なドライバーを自動的に検索してインストールします。
方法 4: サービスの設定
1. まず、「スタート メニュー」または「検索ボタン」をクリックします。
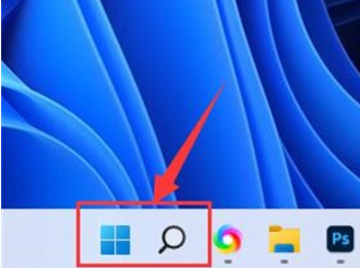
2.「サービス」を検索して開きます。
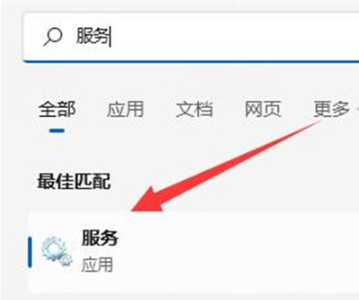
3. サービス リストで「WLANAutoConfig」サービスを見つけ、ダブルクリックして開きます。
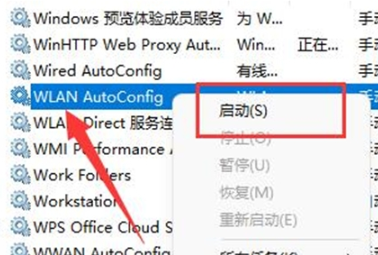
#4.「スタートアップの種類」を「自動」に変更し、下の「開始」ボタンをクリックします。
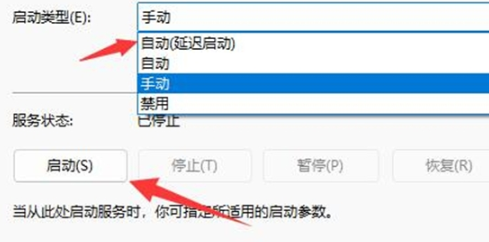
5. 最後に、[OK] をクリックして変更を保存し、コンピューターを再起動すると、Wi-Fi アイコンが表示されるようになります。
方法 5: ネットワークのリセット
1. まず「設定」を開き、「ネットワークとインターネット」に入ります。
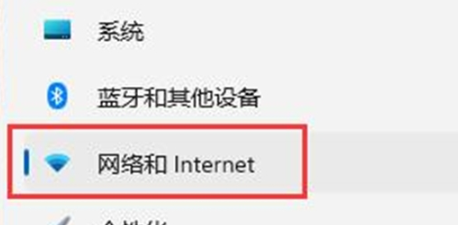
2. [ネットワークの詳細設定] を選択します。
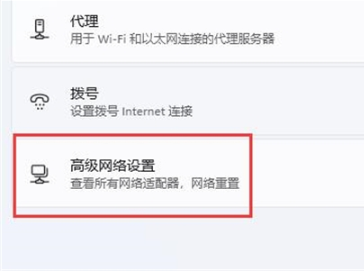
3. 「ネットワークのリセット」をクリックします。
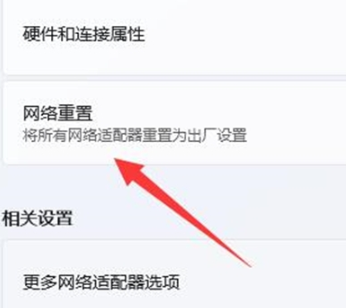
#4. 最後に、[今すぐリセット] をクリックして問題を解決します。 (コンピューターが自動的に再起動します。忘れずにファイルを保存してください)
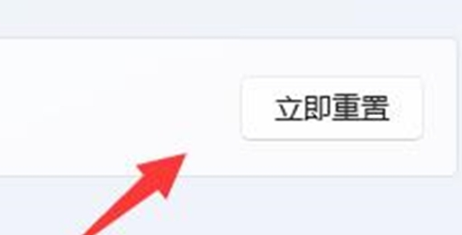
以上がwin11コンピュータにイーサネットのみがあり、WLANが表示されない問題を解決するにはどうすればよいですか?の詳細内容です。詳細については、PHP 中国語 Web サイトの他の関連記事を参照してください。

