ホームページ >システムチュートリアル >Windowsシリーズ >Win10の自動ロック画面機能の設定方法を教えてください。 Win10の自動ロック画面機能の設定方法を共有する
Win10の自動ロック画面機能の設定方法を教えてください。 Win10の自動ロック画面機能の設定方法を共有する
- PHPz転載
- 2024-02-10 13:00:211800ブラウズ
phpエディタBaicaoがWin10の自動ロック画面機能の設定方法を紹介します。 Win10の自動画面ロック機能は、ユーザーのプライバシーとセキュリティを保護するために、一定時間内に自動的に画面をロックできる非常に実用的な機能です。 Windows 10 の自動画面ロック機能を設定するには、次の簡単な手順に従ってください。まず、Win10 デスクトップの右下隅にある [スタート] ボタンをクリックし、[設定] オプションを選択します。次に、設定ウィンドウで「個人用設定」オプションをクリックし、「ロック画面」オプションを選択します。ロック画面設定ページで、「画面タイムアウト」オプションを見つけて、1 分、5 分など、希望するロック画面時間を選択します。セットアップが完了すると、コンピュータが一定時間非アクティブな場合、システムは自動的に画面をロックします。このようにして、個人のプライバシーとコンピュータのセキュリティをより適切に保護できます。
Win10自動ロック画面機能の設定方法
1.コンピュータの電源を入れ、システムのデスクトップに入り、デスクトップの空白部分を右クリックして右クリックメニューを表示します。
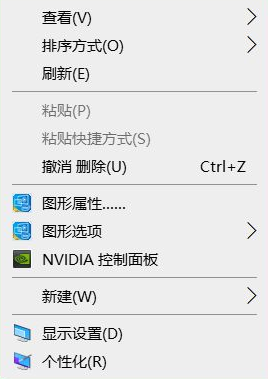
#2. クリックした後、右クリック メニューに入り、個人用設定オプションをクリックします。
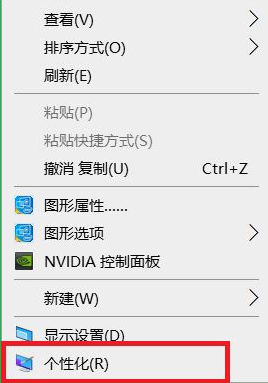
#3. クリックした後、個人用設定オプションを入力し、ロック画面オプションをクリックします。
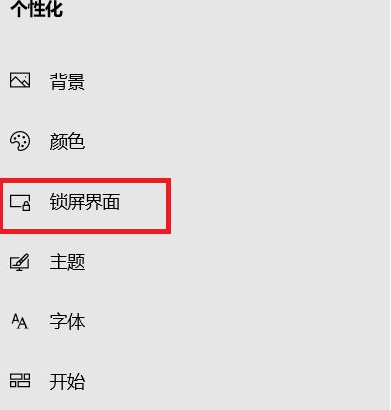
#4. クリックした後、ロック画面インターフェイスのオプションを入力し、[スクリーン セーバーの設定] をクリックします。
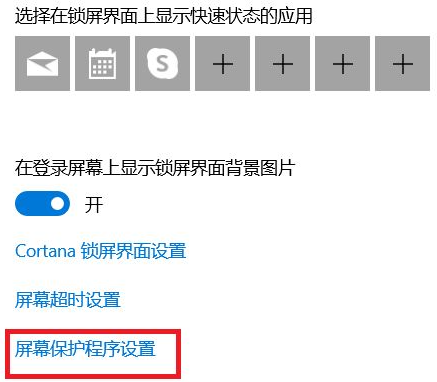
#5. クリックした後、スクリーン セーバー設定を入力し、スクリーン セーバー オプションをクリックします。
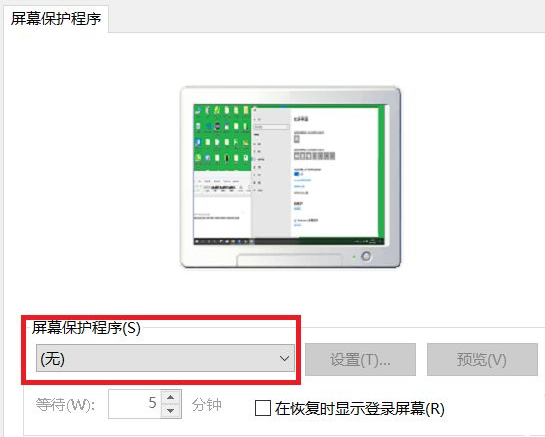
#6. クリックした後、スクリーン セーバーのドロップダウン リストに入り、行変更オプションをクリックします。
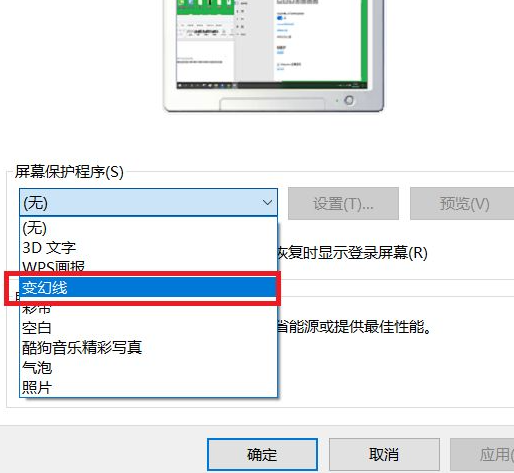
#7. クリックした後、[OK] をクリックすると、スクリーン セーバーが正常にオンになります。
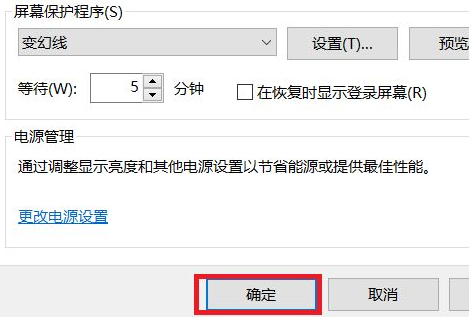
以上がWin10の自動ロック画面機能の設定方法を教えてください。 Win10の自動ロック画面機能の設定方法を共有するの詳細内容です。詳細については、PHP 中国語 Web サイトの他の関連記事を参照してください。

