ホームページ >システムチュートリアル >Windowsシリーズ >Windows 11 でパワーオン パスワードをオフにする方法は? win11でパワーオンパスワードをオフにする方法
Windows 11 でパワーオン パスワードをオフにする方法は? win11でパワーオンパスワードをオフにする方法
- WBOYWBOYWBOYWBOYWBOYWBOYWBOYWBOYWBOYWBOYWBOYWBOYWB転載
- 2024-02-10 11:27:072241ブラウズ
phpエディタXiaoxinは、Windows 11でパワーオンパスワードをオフにする方法を紹介します。 win11 システムでは、パワーオン パスワード保護がデフォルトで設定されており、より高いレベルのセキュリティを必要とする一部のユーザーに必要となる場合があります。しかし、プライベートな環境でのみコンピュータを使用する一部のユーザーにとって、コンピュータの電源を入れるたびにパスワードを入力するのは少し面倒に思えるかもしれません。したがって、パワーオン・パスワードをオフにすることが必須となっています。次に、win11 システムでパワーオン パスワードをオフにして利便性を向上させる簡単な方法を紹介します。
win11 でパワーオン パスワードをオフにする方法
1. タスク バーの中央にある [スタート] をクリックし、メニューに入り、[ファイル名を指定して実行] をクリックします。
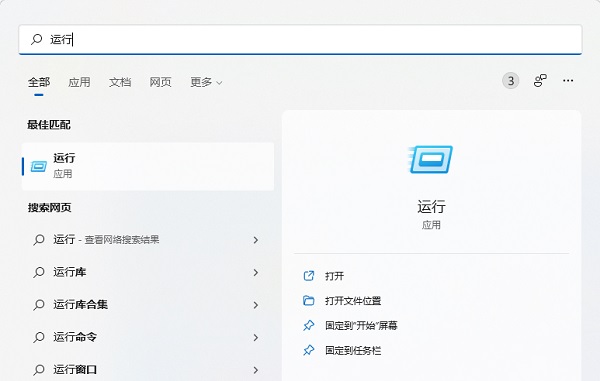
#2. 実行入力ボックスに netplwiz コマンドを入力し、「OK」をクリックします。
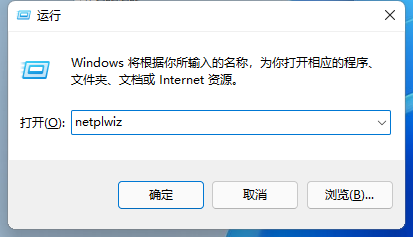
3. ユーザー アカウント オプション ウィンドウに入ったら、「このコンピューターを使用するには、ユーザーはユーザー名とパスワードを入力する必要があります」というオプションの下のボックスを確認します。 " を押して √ をキャンセルします。
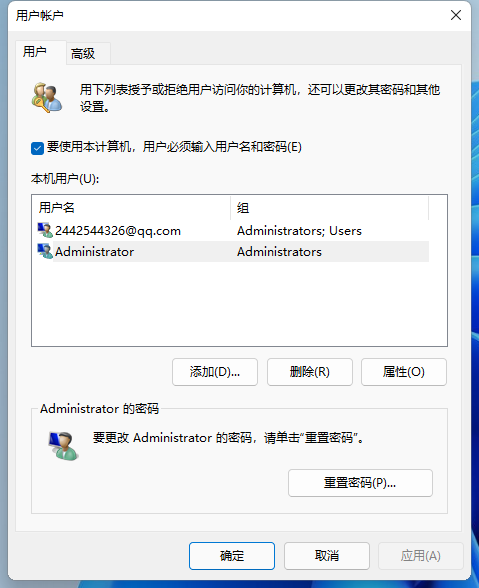
#4. 次に、ウィンドウの下部にある [OK] オプションを見つけてクリックします。
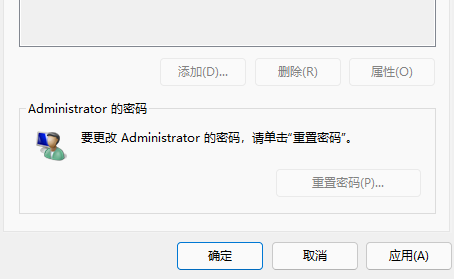
#5. このとき、ログイン パスワード オプション ウィンドウが表示されるので、ボックスにログイン アカウントとパスワードを入力し、[OK] をクリックします。実際にはユーザー自身が操作しているかどうかの確認も必要です。
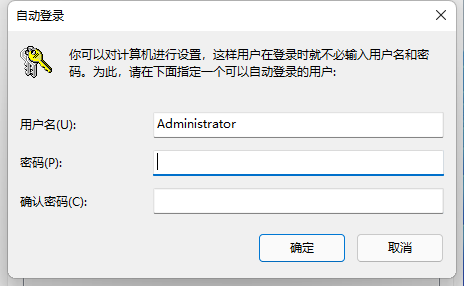
以上がWindows 11 でパワーオン パスワードをオフにする方法は? win11でパワーオンパスワードをオフにする方法の詳細内容です。詳細については、PHP 中国語 Web サイトの他の関連記事を参照してください。

