ホームページ >システムチュートリアル >Windowsシリーズ >システム管理者がシステム ポリシーを設定しているという Win10 のプロンプトを解決するにはどうすればよいですか?
システム管理者がシステム ポリシーを設定しているという Win10 のプロンプトを解決するにはどうすればよいですか?
- 王林転載
- 2024-02-09 23:18:32855ブラウズ
php エディター Apple Win10 でシステム管理者にシステム ポリシーの設定を求めるこれは、Windows 10 オペレーティング システムを使用しているときに多くのユーザーがよく遭遇する問題です。このプロンプトがシステムに表示されると、ユーザーは特定の制限を受け、特定の操作を実行したり、特定の設定を変更したりできなくなります。この問題を解決するにはさまざまな方法があり、いくつかの簡単な手順に従って制限を解除し、通常の使用を再開できます。この記事では、この問題を解決する効果的な方法をいくつか紹介し、システム管理者が設定したシステム ポリシーの問題を簡単に解決できるようにします。
Win10 で、システム管理者がシステム ポリシーを設定したことを示すメッセージが表示された場合、問題を解決するにはどうすればよいですか?
1.「Win R」キーの組み合わせを押して「ファイル名を指定して実行」を呼び出し、ボックスに「gpedit.msc」と入力して Enter キーを押して「ローカル グループ ポリシー エディター」を開きます。
2. ローカル グループ ポリシー エディターの左側にある [ユーザーの構成] - [管理用テンプレート] - [Windows コンポーネント] - [Windows インストール] を展開します。
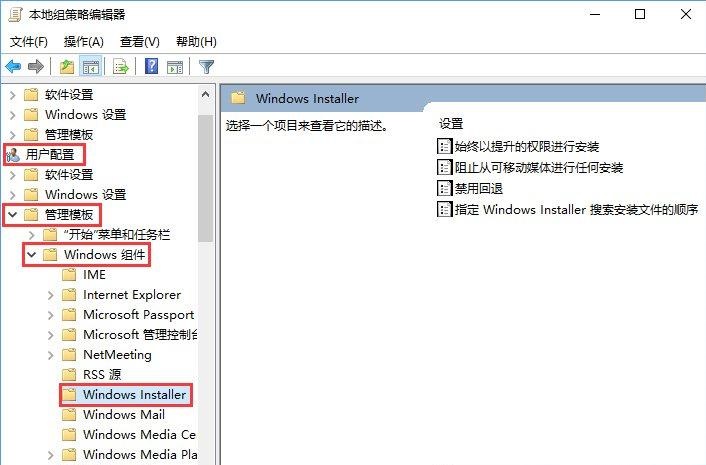
3. 右側をダブルクリックして [常に昇格した権限でインストール] を開き、表示されたボックスで [開始] を選択し、[適用] をクリックして [OK] をクリックします。
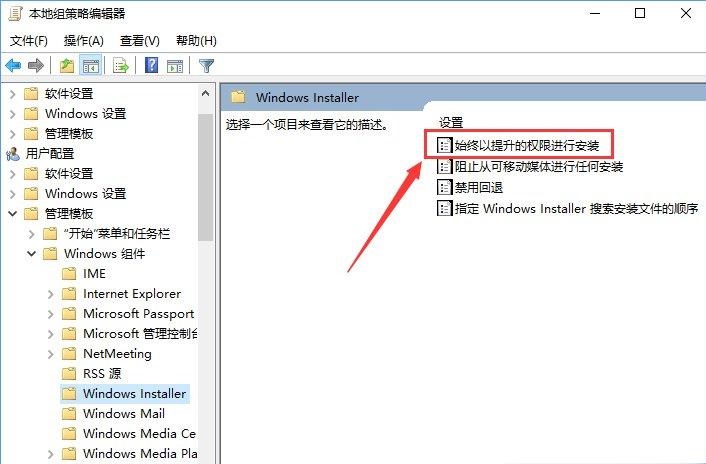
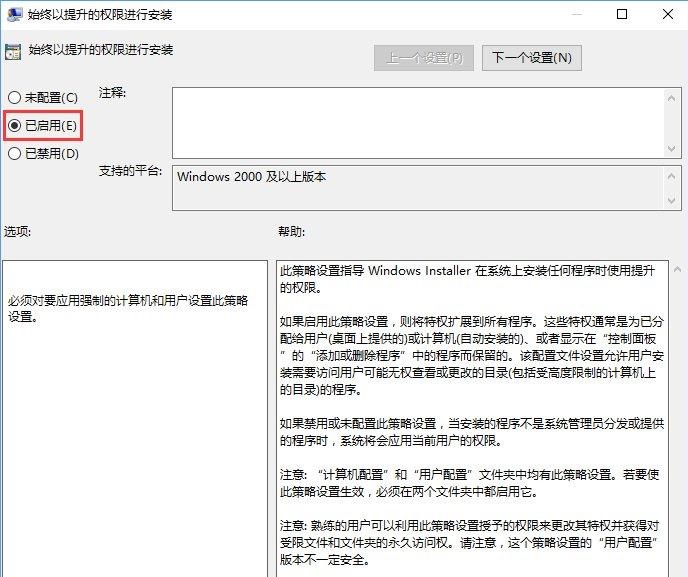
4. 次に、ダブルクリックして [リムーバブル メディアからのインストールを禁止する] を開き、開いたウィンドウで [無効] をクリックして、申請して確認してください。
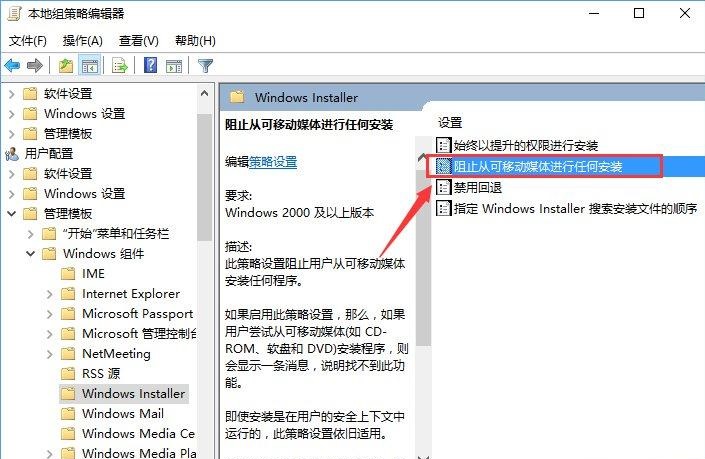
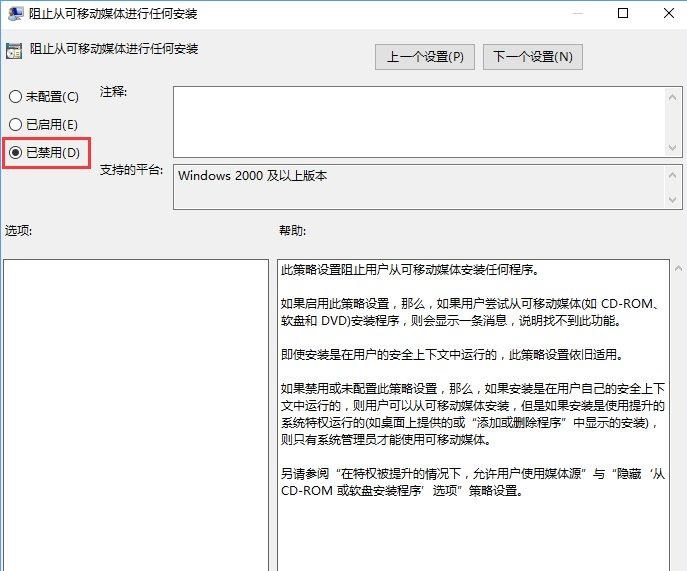
以上がシステム管理者がシステム ポリシーを設定しているという Win10 のプロンプトを解決するにはどうすればよいですか?の詳細内容です。詳細については、PHP 中国語 Web サイトの他の関連記事を参照してください。

