ホームページ >システムチュートリアル >Windowsシリーズ >win11でデスクトップアイコンを追加するにはどうすればいいですか? win11システムソフトウェアにアイコンを追加するチュートリアル
win11でデスクトップアイコンを追加するにはどうすればいいですか? win11システムソフトウェアにアイコンを追加するチュートリアル
- PHPz転載
- 2024-02-09 21:10:31873ブラウズ
php エディタ Banana は、Win11 システム ソフトウェアにアイコンを追加するチュートリアルを提供します。 Win11システムはMicrosoft社が発売した最新のオペレーティングシステムですが、多くのユーザーはデスクトップアイコンの追加方法など、使用中にいくつかの問題に遭遇する可能性があります。 Win11 システムでは、デスクトップ アイコンを追加する操作が若干異なりますが、完了するまでに必要な手順は簡単です。次に、Win11システムでデスクトップアイコンを追加する具体的な方法を学びましょう!
Win11 システム ソフトウェア アイコン追加チュートリアル
1. システム アイコン
1. デスクトップの空白スペースを右クリックし、[個人用設定] オプションを選択します。
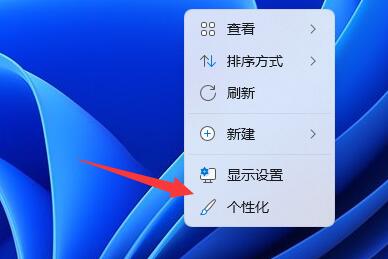
#2. インターフェースで「テーマ」オプションを選択します。
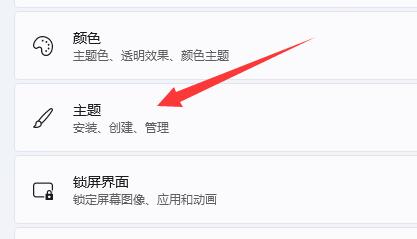
#3. 次に、「関連設定」の「デスクトップアイコンの設定」をクリックします。
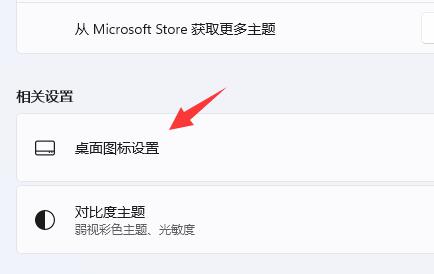
#4. 最後に、デスクトップに追加するシステム アイコンの前にあるチェックボックスをオンにして、[OK] をクリックします。
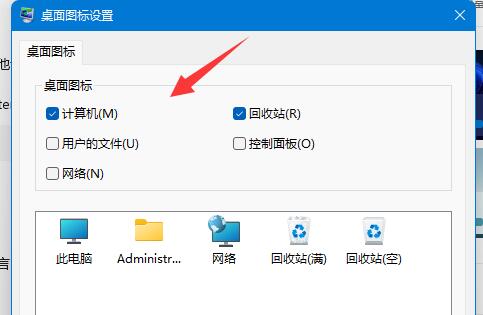
2. ソフトウェア/ファイル アイコン
1. デスクトップに追加するファイル/ソフトウェアを見つけて右クリックし、「」を選択します。さらにオプションを表示します" "。
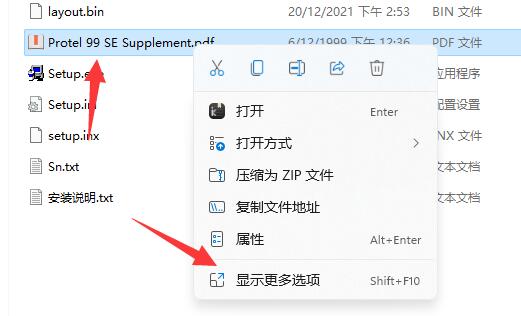
#2. 表示されたオプションから [送信先] - [デスクトップ ショートカット] を選択します。
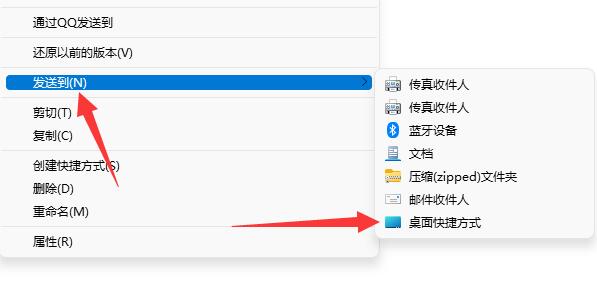
以上がwin11でデスクトップアイコンを追加するにはどうすればいいですか? win11システムソフトウェアにアイコンを追加するチュートリアルの詳細内容です。詳細については、PHP 中国語 Web サイトの他の関連記事を参照してください。

