ホームページ >システムチュートリアル >Windowsシリーズ >win10の画面録画で音声を録音するにはどうすればいいですか? win10パソコンで音声付き画面を録画する方法
win10の画面録画で音声を録音するにはどうすればいいですか? win10パソコンで音声付き画面を録画する方法
- WBOYWBOYWBOYWBOYWBOYWBOYWBOYWBOYWBOYWBOYWBOYWBOYWB転載
- 2024-02-09 18:10:281262ブラウズ
php editor Banana は、Win10 で音声付き画面を録画する方法を提供します。 Win10 コンピューターを使用して画面を録画する場合、多くのユーザーは次のような共通の問題に遭遇します。画面とサウンドを同時に録画するにはどうすればよいですか?今日は、Win10 画面を音声付きで録画するというニーズを簡単に実現するための、いくつかのシンプルで実用的な方法を共有します。説明ビデオ、ゲーム操作、または音声が必要なその他のシーンを録画する場合でも、これらの方法は画面録画タスクを正常に完了するのに役立ちます。次に見てみましょう!
win10 パソコンで音声付き画面を録画する方法
方法 1:
1. ショートカット キー [win G] を使用して、画面録画ソフトウェアを呼び出します。
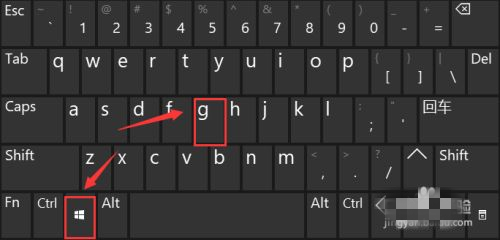
#2. 画面録画ツールバーの「設定」をクリックします。

#3. ジャンプ オプション バーの左側で、[キャプチャ] を選択します。
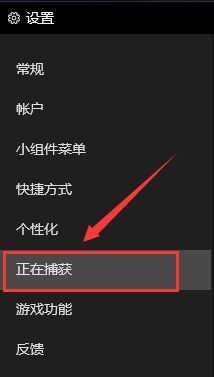
#4. 次に、右側の「録音するオーディオ」タブで「すべて」にチェックを入れます。
方法 2:
1. まず、デスクトップの右下隅にある「サウンド」アイコンをクリックします。
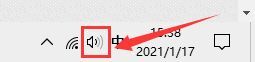
#2. 次に、ジャンプ選択ボックスの「サウンド」オプションをクリックします。
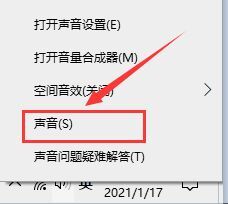
#3. ジャンプしたダイアログ ボックスで [録音] タブに移動し、[ステレオ ミキシング] をクリックして [有効] を選択します。
以上がwin10の画面録画で音声を録音するにはどうすればいいですか? win10パソコンで音声付き画面を録画する方法の詳細内容です。詳細については、PHP 中国語 Web サイトの他の関連記事を参照してください。

