多くの友人が win10 オペレーティング システムをダウンロードするとき、オンラインで検索してダウンロードすることを選択します。しかし、さまざまなダウンロード アドレスがあり、海賊版システムをダウンロードすることを恐れています。では、公式の win10 システムをダウンロードするにはどうすればよいでしょうか?次のステップは、エディターが Microsoft 公式 Web サイトから win10 のダウンロード方法をお届けします。
Microsoft 公式 Web サイト win10 ダウンロード:
1. まず、Microsoft 公式 Web サイト win10 ダウンロードを検索し、Microsoft の公式 Web サイトを見つけます。

2. ページに入り、「ツールを今すぐダウンロード」オプションをクリックします。

3. 次に、ファイルをデスクトップにダウンロードします。

4. クリックしてファイルを開くと、そのページに入ります。

5. 次に、ライセンス条項に同意するをクリックします。

6. 次に、このコンピューターを今すぐアップグレードすることを選択し、[次へ] をクリックします。

7. ソフトウェアにより Windows 10 のダウンロードが開始されますので、ソフトウェアの指示に従ってください。

# 8. ダウンロードが完了したら、「Windows 10 メディアの作成」ページに入ります。

9. 次にプロダクトキーの入力を求められますが、正規のシリアル番号をお持ちの場合は、ご自身のシリアル番号を入力して「次へ」をクリックすることもできます。

10. 完了すると、Windows 10 システムのインストールが自動的に開始されます。

11. インストールが完了すると、しばらくすると新しいページに入ることができます。
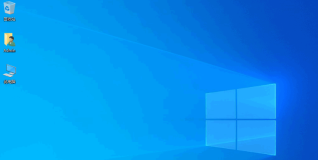
上記は Microsoft の公式 Web サイトから win10 をダウンロードする手順です。
以上がMicrosoft 公式 Web サイト win10 ダウンロード手順チュートリアルの詳細内容です。詳細については、PHP 中国語 Web サイトの他の関連記事を参照してください。

ホットAIツール

Undresser.AI Undress
リアルなヌード写真を作成する AI 搭載アプリ

AI Clothes Remover
写真から衣服を削除するオンライン AI ツール。

Undress AI Tool
脱衣画像を無料で

Clothoff.io
AI衣類リムーバー

AI Hentai Generator
AIヘンタイを無料で生成します。

人気の記事

ホットツール

SublimeText3 中国語版
中国語版、とても使いやすい

MinGW - Minimalist GNU for Windows
このプロジェクトは osdn.net/projects/mingw に移行中です。引き続きそこでフォローしていただけます。 MinGW: GNU Compiler Collection (GCC) のネイティブ Windows ポートであり、ネイティブ Windows アプリケーションを構築するための自由に配布可能なインポート ライブラリとヘッダー ファイルであり、C99 機能をサポートする MSVC ランタイムの拡張機能が含まれています。すべての MinGW ソフトウェアは 64 ビット Windows プラットフォームで実行できます。

ドリームウィーバー CS6
ビジュアル Web 開発ツール

mPDF
mPDF は、UTF-8 でエンコードされた HTML から PDF ファイルを生成できる PHP ライブラリです。オリジナルの作者である Ian Back は、Web サイトから「オンザフライ」で PDF ファイルを出力し、さまざまな言語を処理するために mPDF を作成しました。 HTML2FPDF などのオリジナルのスクリプトよりも遅く、Unicode フォントを使用すると生成されるファイルが大きくなりますが、CSS スタイルなどをサポートし、多くの機能強化が施されています。 RTL (アラビア語とヘブライ語) や CJK (中国語、日本語、韓国語) を含むほぼすべての言語をサポートします。ネストされたブロックレベル要素 (P、DIV など) をサポートします。

ゼンドスタジオ 13.0.1
強力な PHP 統合開発環境





