ホームページ >システムチュートリアル >Windowsシリーズ >win10でピンを適用するにはどうすればよいですか? win10でトップアプリを設定する方法
win10でピンを適用するにはどうすればよいですか? win10でトップアプリを設定する方法
- PHPz転載
- 2024-02-09 14:15:071006ブラウズ
Windows 10 を日常的に使用していると、特定のアプリケーションを最上位に維持する必要がある状況によく遭遇します。情報を便利に閲覧する場合でも、複数のタスクを同時に実行する場合でも、アプリケーショントップ機能は大きな利便性をもたらします。そこでPHPエディターのYouziがWin10でスティッキーを適用する方法とそれに対応した設定方法を紹介します。簡単な操作でアプリの固定機能を簡単に実装でき、作業効率が向上します。次は一緒に調べてみましょう!
Win10アプリケーション上部の設定方法
1. まずスタートメニューがあるフォルダに入ります 入り口は2つあります:

現在、ユーザーは「ファイル名を指定して実行」でシェル:スタート メニューを実行できます (Win R を押して呼び出します)。その後の変更は現在のユーザーにのみ有効になります。 「実行」シェル: 共通のスタート メニュー。後続の変更はすべてのユーザーに有効になります。
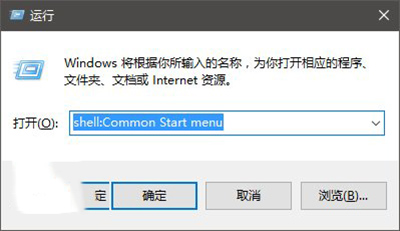
に示すように、ダイアログ ボックス (管理者アカウント) で [続行] をクリックします。 3. 対象のショートカットの名前を「Sailfish Browser」などに変更し、カーソルを「flag」という単語の前に移動して(つまり、ショートカット テキストの左端に移動して)、Alt キーを押しながら 4 つのキーを押します。キー 0160 (純粋な数字)。この操作はテンキーを使用しているユーザーの方が簡単ですが、ラップトップのキーボードを使用している場合は、Fn キーを押す必要がある場合があります。

#4. この時点で、テキストの前に余分なスペースが表示されますが、システムが直接スペースを押すだけではこの効果はありません。名前変更後に前のスペースを削除します。通常のスペースですが、この方法ではスペースを保持できます。変更後は、スタート メニューの並べ替えルール (文字が文字より優先されます) を使用して、お気に入りのアプリケーションを上位に表示できます。システムのデフォルトの「最もよく使用されている」および「最近追加された」がお気に入りのランキングに影響を与えていると感じる場合は、設定で設定することもできますので、これらの機能をオフにしてください。
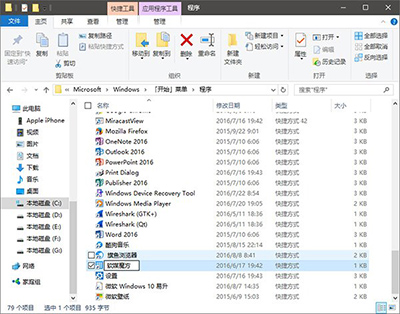
#5. このようにして、以下に示すように、お気に入りのアプリケーションが 1 位にランク付けされます。
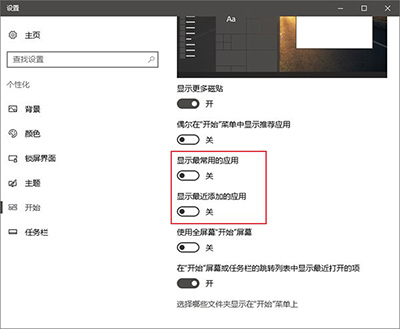
以上がwin10でピンを適用するにはどうすればよいですか? win10でトップアプリを設定する方法の詳細内容です。詳細については、PHP 中国語 Web サイトの他の関連記事を参照してください。

