ホームページ >ソフトウェアチュートリアル >モバイルアプリ >Appleで画面と音声を録画する方法「最新iPhoneの画面録画と音声を同時に録画するチュートリアル」
Appleで画面と音声を録画する方法「最新iPhoneの画面録画と音声を同時に録画するチュートリアル」
- 王林転載
- 2024-02-07 14:51:201321ブラウズ
php エディタ Xiaoxin は、最新の iPhone 画面録画と同時録画チュートリアルを提供します。日常の使用では、操作手順のデモンストレーションや教育ビデオの作成など、画面と音声を記録する必要がある状況によく遭遇します。しかし、画面と音声を同時に録画する方法がわからない人も多いかもしれません。今日は、高品質の画面と音声コンテンツを簡単に録画できるようにするこの機能が Apple 携帯電話にどのように実装されているかを詳しく紹介します。次は編集者をフォローして一緒に学びましょう!
1. Apple 携帯電話の画面録画機能はコントロール センターに隠されており、パネルを開いた後、白い点ボタンを見つけて 1 回クリックすると、3 秒のカウントダウンが入力され、画面録画が開始されます。
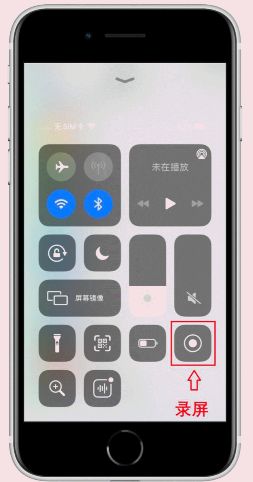
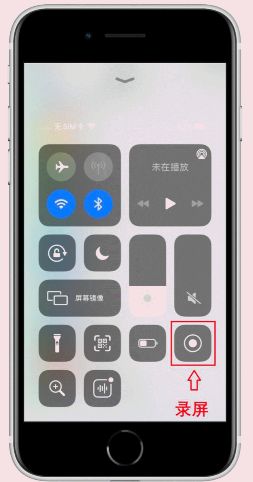
# 画面録画プロセス中、上部のステータス バーが表示されます。画面を録画したくない場合は、ステータス バーをクリックするとオプション ウィンドウが表示されます。[停止] を選択してビデオをカメラ ロールに保存します。


コントロール センター パネルで録画ボタンを押し続けると、非表示のインターフェイスが開き、画面録画を切り替えることができます。下にマイクボタンがあり、オンにして録音できます。
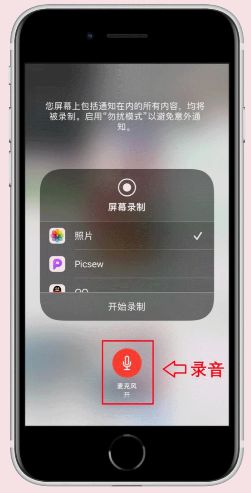
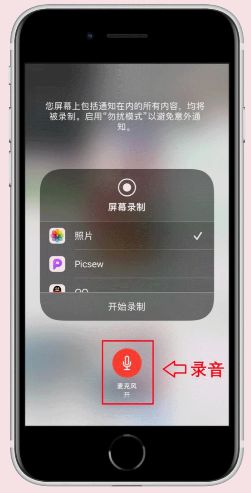
4. コントロール センター インターフェイスに画面録画ボタンが見つからない場合は、まだ追加されていないことを意味します。 Apple スマートフォンの [設定] をクリックして [コントロール] センター] を見つけ、クリックして入力します。
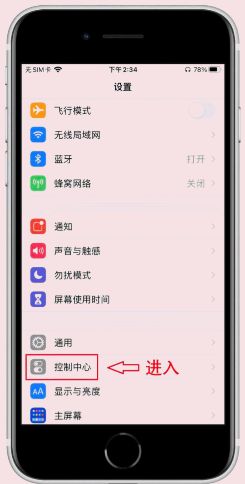
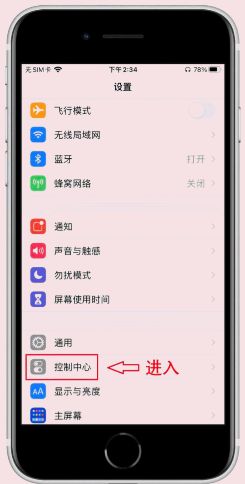
5. 次に、その他のコントロール リストから「画面録画」機能を見つけて一番上に追加し、最後に [アプリ内部アクセス] を開きます。いつでもコントロールセンターを開いて画面を録画できます。
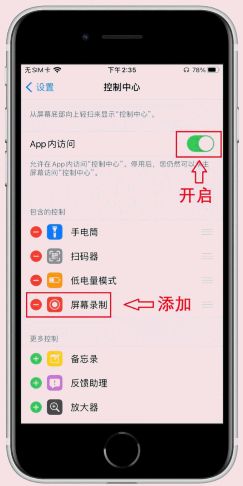
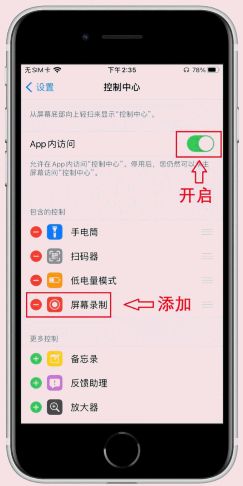
6. 録画したビデオをアルバムから直接表示し、最初と最後で冗長なスライス セグメントを分割したり、ビデオの比率をトリミングしたり、追加したりするなどのライン編集を入力します。エフェクトのフィルタリング、ビデオパラメータの調整など。


今日はここまでです。興味があれば、ぜひ試してみてください。
さて、今日はここまでです。ある程度お役に立てれば幸いです。記事「Appleの最新iPhoneで画面録画と音声を同時に録画する方法」をよく読んでから、 time」の記事、役に立ったと思ったら、忘れずに「いいね!」を押してください。
以上がAppleで画面と音声を録画する方法「最新iPhoneの画面録画と音声を同時に録画するチュートリアル」の詳細内容です。詳細については、PHP 中国語 Web サイトの他の関連記事を参照してください。

