php エディタ Xiaoxin は、Apple 携帯電話で Siri を設定する方法を紹介します。 Siri は Apple 携帯電話のインテリジェントアシスタントとして、私たちにさまざまな便利なサービスを提供します。しかし、Siri の音声応答に満足できず、個別に設定したい場合もあります。この記事では、好みやニーズに合わせて Siri の音声応答を設定する方法を説明します。続いては具体的な設定方法を見ていきましょう!
Apple スマートフォンでの Siri のセットアップは実際には非常に簡単で、まず設定に入り、設定内で「Siri と検索」を見つけてセットアップします。


1.「Hey Siri で目を覚ます」を使用する
携帯電話に触れずに「Hey Siri」と言うだけで済みます。 Siri を起こしてください」と応答を受け取り、その後、何をしたいかを言います。


2. ホーム画面のボタンを押して siri を使用します。
ホーム ボタンを押すと、Siri が自動的に起動します。画面ボタン を押して、やりたいことを言います。
3. ロック時に Siri の使用を許可する
画面がロックされている場合、Siri を使用して一部の操作を実行できますが、一部の操作ではロックを解除してから操作を行う必要があります。
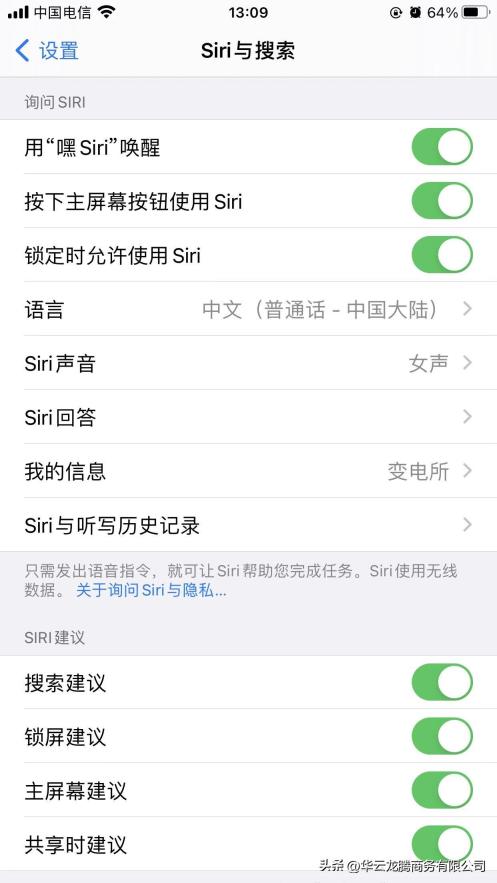
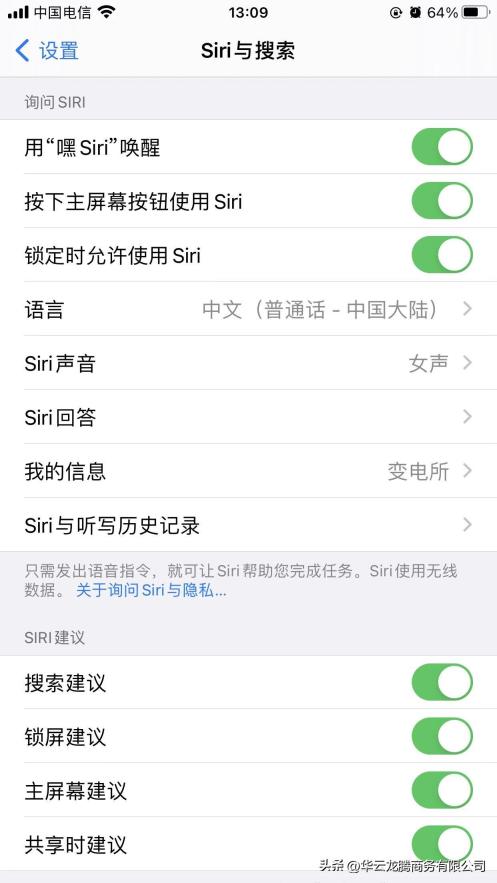
Siri は、共有するとき、または「検索」、「クエリ」などを使用するときに、APP で提供することもできます。キーボードの提案。 Siriの設定方法と機能を紹介します。パソコンや携帯電話に関する詳しい知識が必要な場合は、メッセージを残してください。
以上が記事の内容です。皆様のお役に立てれば幸いです。Apple 携帯電話で Siri を設定する方法。「添付: Siri 音声応答を設定する方法。」この記事を読んだ方は、ある程度の知識があれば、それを共有するのを手伝ってください。友達になってください!
以上がApple 携帯電話での Siri の設定方法「添付: Siri 音声応答の設定方法」の詳細内容です。詳細については、PHP 中国語 Web サイトの他の関連記事を参照してください。
 チェスのレッスンはDuolingoに来ていますApr 24, 2025 am 10:41 AM
チェスのレッスンはDuolingoに来ていますApr 24, 2025 am 10:41 AM言語学習プラットフォームで有名なDuolingoは、その製品を拡大しています! 今月後半、iOSユーザーは、おなじみのDuolingoインターフェイスにシームレスに統合された新しいチェスレッスンにアクセスできます。 WIの初心者向けに設計されたレッスン
 ブルーチェックの検証がBlueskyに来ていますApr 24, 2025 am 10:17 AM
ブルーチェックの検証がBlueskyに来ていますApr 24, 2025 am 10:17 AMBlueskyはTwitterの過去をエコーします:公式検証の紹介 分散型ソーシャルメディアプラットフォームであるBlueskyは、公式検証プロセスを導入することでTwitterの過去を反映しています。 これにより、既存の自己検証オプティオが補完されます
 Googleの写真を使用すると、標準写真をUltra HDRに変換できるようになりましたApr 24, 2025 am 10:15 AM
Googleの写真を使用すると、標準写真をUltra HDRに変換できるようになりましたApr 24, 2025 am 10:15 AMUltra HDR:Google Photosの新しい画像強化 Ultra HDRは、優れた視覚品質を提供する最先端の画像形式です。 標準のHDRと同様に、より多くのデータを詰め込み、より明るいハイライト、より深い影、より豊かな色になります。 重要な違い
 カスタムリールフィード用のInstagramの新しい「ブレンド」機能を試す必要がありますApr 23, 2025 am 11:35 AM
カスタムリールフィード用のInstagramの新しい「ブレンド」機能を試す必要がありますApr 23, 2025 am 11:35 AMInstagramとSpotifyは、ソーシャル共有を強化するためのパーソナライズされた「ブレンド」機能を提供します。 Instagramのブレンドは、モバイルアプリからのみアクセスでき、個々のチャットまたはグループチャット用のカスタムデイリーリールフィードを作成します。 SpotifyのブレンドミラーTh
 InstagramはAIを使用して、未成年者を「ティーンアカウント」に自動的に登録していますApr 23, 2025 am 10:00 AM
InstagramはAIを使用して、未成年者を「ティーンアカウント」に自動的に登録していますApr 23, 2025 am 10:00 AMメタは未成年のInstagramユーザーを取り締まっています。 昨年の「ティーンアカウント」の導入に続いて、18歳未満のユーザーの制限を特徴としているメタは、これらの制限をFacebookとメッセンジャーに拡大し、現在はその強化を強化しています。
 タオバオにエージェントを使用する必要がありますか?Apr 22, 2025 pm 12:04 PM
タオバオにエージェントを使用する必要がありますか?Apr 22, 2025 pm 12:04 PMナビゲートタオバオ:バッキドロップのようなタオバオのエージェントがグローバルな買い物客にとって不可欠である理由 中国の大規模なeコマースプラットフォームであるタオバオの人気は、中国以外の中国以外のスピーカーや中国以外のスピーカーにとって課題です。 言語障壁、支払いc
 Taobaoで偽の製品の購入を避けるにはどうすればよいですか?Apr 22, 2025 pm 12:03 PM
Taobaoで偽の製品の購入を避けるにはどうすればよいですか?Apr 22, 2025 pm 12:03 PMタオバオの膨大な市場をナビゲートするには、偽造品に対する警戒が必要です。 この記事では、偽の製品を特定して避け、安全で満足のいくショッピング体験を確保するための実用的なヒントを提供します。 売り手のフィードバックを精査します
 米国のタオバオから購入する方法は?Apr 22, 2025 pm 12:00 PM
米国のタオバオから購入する方法は?Apr 22, 2025 pm 12:00 PMタオバオのナビゲート:米国のガイドB2Bバイヤー 中国の大規模なeコマースプラットフォームであるTaobaoは、米国の企業に競争力のある価格で膨大なセレクションの製品にアクセスできます。 ただし、言語の障壁、支払いの複雑さ、および出荷の課題は可能です


ホットAIツール

Undresser.AI Undress
リアルなヌード写真を作成する AI 搭載アプリ

AI Clothes Remover
写真から衣服を削除するオンライン AI ツール。

Undress AI Tool
脱衣画像を無料で

Clothoff.io
AI衣類リムーバー

Video Face Swap
完全無料の AI 顔交換ツールを使用して、あらゆるビデオの顔を簡単に交換できます。

人気の記事

ホットツール

ドリームウィーバー CS6
ビジュアル Web 開発ツール

SublimeText3 中国語版
中国語版、とても使いやすい

メモ帳++7.3.1
使いやすく無料のコードエディター

MinGW - Minimalist GNU for Windows
このプロジェクトは osdn.net/projects/mingw に移行中です。引き続きそこでフォローしていただけます。 MinGW: GNU Compiler Collection (GCC) のネイティブ Windows ポートであり、ネイティブ Windows アプリケーションを構築するための自由に配布可能なインポート ライブラリとヘッダー ファイルであり、C99 機能をサポートする MSVC ランタイムの拡張機能が含まれています。すべての MinGW ソフトウェアは 64 ビット Windows プラットフォームで実行できます。

SAP NetWeaver Server Adapter for Eclipse
Eclipse を SAP NetWeaver アプリケーション サーバーと統合します。

ホットトピック
 7756
7756 15
15 1644
1644 14
14 1399
1399 52
52 1293
1293 25
25 1234
1234 29
29


