ホームページ >モバイルチュートリアル >iPhone >Apple Mac でユーザーを切り替えるにはどうすればよいですか? 4つの簡単な方法を解説!
Apple Mac でユーザーを切り替えるにはどうすればよいですか? 4つの簡単な方法を解説!
- WBOYWBOYWBOYWBOYWBOYWBOYWBOYWBOYWBOYWBOYWBOYWBOYWB転載
- 2024-02-05 19:48:034868ブラウズ
Apple Mac コンピュータを他の人と共有する必要がある場合は、個人アカウントとは別に新しいユーザー アカウントを作成すると便利な場合があります。ただし、異なるユーザー アカウントを頻繁に切り替えると時間がかかる可能性があることは否定できません。幸いなことに、Apple Mac コンピュータでユーザーをすぐに切り替えることができるガイドを用意しました。
1. Touch ID を使用してユーザーを切り替える
Mac でユーザーを切り替える最も簡単な方法の 1 つは、Touch ID を使用することです。 Touch ID を有効にすると、Mac は誰が使用しているかをインテリジェントに識別し、アカウントを自動的に切り替えることができます。この機能を設定する方法は次のとおりです。
メニュー バーの Apple ロゴをクリックし、[システム設定] を選択します。左側のサイドバーから「Touch ID とパスコード」オプションを選択します。 Touch ID をまだ設定していない場合は、「指紋の追加」をクリックして設定します。次の手順に進む前に、すべてのユーザー アカウントに対して同じことを行ってください。すべてのユーザー アカウントに対して、Touch ID を使用した高速ユーザー切り替えを有効にします。ユーザーをすぐに切り替えたい場合は、 をタップして Touch ID を押します。
Mac は自動的にユーザーを認識し、アカウントを切り替えます。
2. メニュー バーからユーザーを切り替える
Mac でユーザーをすばやく切り替える 1 つの方法は、メニュー バーに「ユーザーの高速切り替え」オプションを追加することです。この機能を使用すると、メニュー バーにボタンまたはボタン名を追加して、ユーザーをすばやく切り替えることができます。この機能を有効にする手順は次のとおりです。
メニュー バーの Apple ロゴをクリックし、[システム設定] を選択します。サイドバーから「コントロールセンター」→「ユーザーの簡易切り替えを検索」を選択します。 「ユーザーの簡易切り替え」の下にある「メニューバーに表示」の横のリストをクリックします。メニューバーにアイコン、アカウント名、またはフルネームを表示するかを選択します。コントロール センターでユーザーの素早い切り替えを表示することもできます。
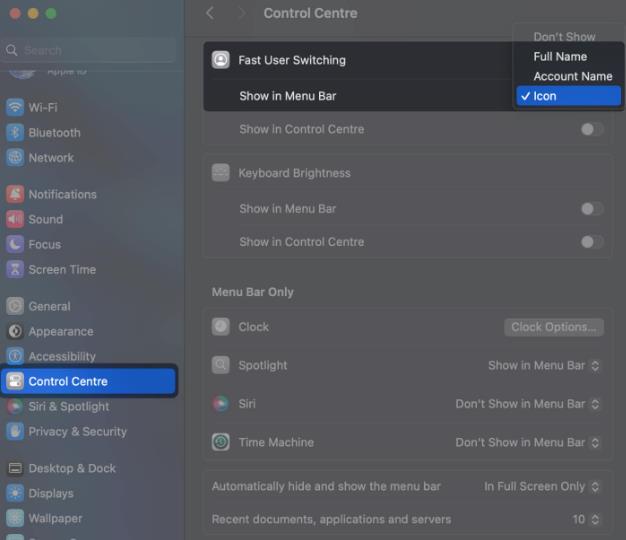 ユーザーを切り替える場合は、メニューバーのアイコンまたは名前をクリックします。切り替えたいユーザーのプロファイルを選択します。
ユーザーを切り替える場合は、メニューバーのアイコンまたは名前をクリックします。切り替えたいユーザーのプロファイルを選択します。 3. ロック画面からユーザーを切り替える
macOS では、Mac を手動でロックするとき、または Mac をスリープ解除するたびに、ロック画面からユーザーを切り替える方法も提供しています。ロック画面からユーザーを切り替える場合は、次の簡単な手順に従ってください: メニュー バーの Apple ロゴをクリック → 「ロック画面」を選択します。
Option Command Q キーボード ショートカットを使用することもできます。下部のプロフィール写真にカーソルを合わせると、すべてのユーザーが表示されます。 「ユーザー」→「パスワードを入力」を選択するか、Touch ID を使用してログインします。
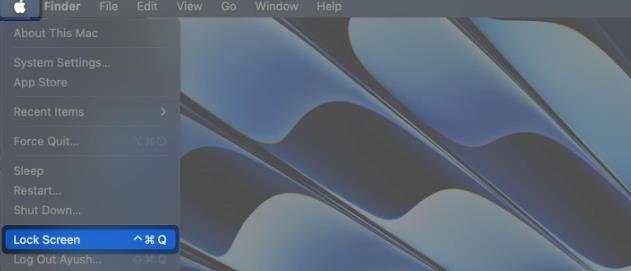 4. ターミナルを使用してユーザーを切り替える標準のアクセス許可でアカウントからログアウトせずに、Mac で管理コマンドを実行する簡単な方法をお探しですか?この場合、簡単な端末コマンドを実行して、昇格されたスーパーユーザー権限を持つ管理者アカウントに切り替えることができます。仕組みは次のとおりです。
4. ターミナルを使用してユーザーを切り替える標準のアクセス許可でアカウントからログアウトせずに、Mac で管理コマンドを実行する簡単な方法をお探しですか?この場合、簡単な端末コマンドを実行して、昇格されたスーパーユーザー権限を持つ管理者アカウントに切り替えることができます。仕組みは次のとおりです。 Launchpad または Spotlight 検索を使用して、Mac でターミナルを開きます。ターミナル ウィンドウに「su –
 FAQパスコードや Touch ID を使用せずにユーザーを切り替えることはできますか? それはできません。セキュリティ関連の理由により、macOS の最新バージョンでは、パスコードまたは Touch ID を使用せずにユーザーを切り替えることはできません。 Mac で一時的なゲスト アカウントを作成できますか? ######はい。新しいユーザー アカウントを作成したくない場合は、Mac 上に一時的なゲスト アカウントを作成することを選択できます。これを行うには、「システム設定」→「ユーザーとグループ」→「ゲスト ユーザー」をクリック→次に、表示されるプロンプトで「このコンピューターへのゲストのログオンを許可する」を切り替える必要があります。 標準ユーザーと管理者ユーザーの違いは何ですか? 標準ユーザーはアクセスが制限されており、システム全体の変更を行うことができませんが、管理者ユーザーは Mac を完全に制御できます。管理者は、すべてのソースからアプリケーションをインストールし、ルートレベルの変更を加え、他のユーザーを管理できます。 まとめ…Mac で複数のユーザー アカウントを簡単に切り替える方法を探している初心者でも経験豊富な macOS ユーザーでも、上で述べた 4 つの簡単な方法で十分です。このガイドが役に立った場合は、Mac でユーザーを切り替える最も便利な方法を以下のコメント セクションで忘れずに教えてください。
FAQパスコードや Touch ID を使用せずにユーザーを切り替えることはできますか? それはできません。セキュリティ関連の理由により、macOS の最新バージョンでは、パスコードまたは Touch ID を使用せずにユーザーを切り替えることはできません。 Mac で一時的なゲスト アカウントを作成できますか? ######はい。新しいユーザー アカウントを作成したくない場合は、Mac 上に一時的なゲスト アカウントを作成することを選択できます。これを行うには、「システム設定」→「ユーザーとグループ」→「ゲスト ユーザー」をクリック→次に、表示されるプロンプトで「このコンピューターへのゲストのログオンを許可する」を切り替える必要があります。 標準ユーザーと管理者ユーザーの違いは何ですか? 標準ユーザーはアクセスが制限されており、システム全体の変更を行うことができませんが、管理者ユーザーは Mac を完全に制御できます。管理者は、すべてのソースからアプリケーションをインストールし、ルートレベルの変更を加え、他のユーザーを管理できます。 まとめ…Mac で複数のユーザー アカウントを簡単に切り替える方法を探している初心者でも経験豊富な macOS ユーザーでも、上で述べた 4 つの簡単な方法で十分です。このガイドが役に立った場合は、Mac でユーザーを切り替える最も便利な方法を以下のコメント セクションで忘れずに教えてください。 以上がApple Mac でユーザーを切り替えるにはどうすればよいですか? 4つの簡単な方法を解説!の詳細内容です。詳細については、PHP 中国語 Web サイトの他の関連記事を参照してください。

