MacBookにWindowsをインストールするにはどうすればよいですか?
- coldplay.xixiオリジナル
- 2020-07-09 14:24:0510722ブラウズ
Macbook に Windows をインストールする方法: まず USB フラッシュ ドライブを挿入し、[Go-Utilities-Boot Camp Assistant] をクリックし、次に [Continue] をクリックして、ISO ファイルが USB フラッシュ ドライブに書き込まれるまで待ちます。 ; ようやく完成 インストール後はユーザー名とパスワードを設定するだけです。
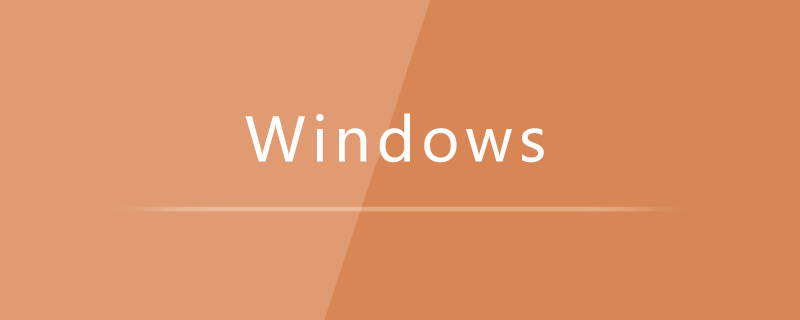
Macbook に Windows をインストールする方法:
1. U ディスクを接続し、ファイルの内容をコピーします。 U ディスク インストール中に USB フラッシュ ドライブがフォーマットされるため、バックアップを作成します。ISO ファイルを USB フラッシュ ドライブではなくコンピュータに置きます。
デスクトップの「移動」-「ユーティリティ」をクリックし、「Boot Camp アシスタント」を選択します。
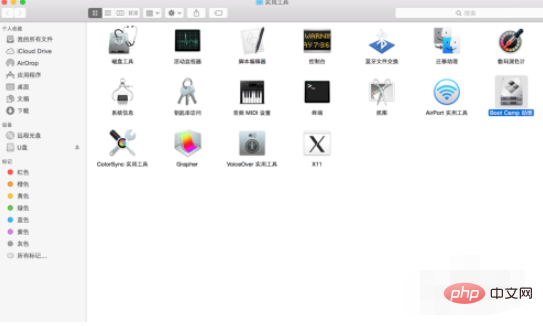
2. 開いたら、最初にイントロダクションが表示されます。 「説明」をクリックして続行します。
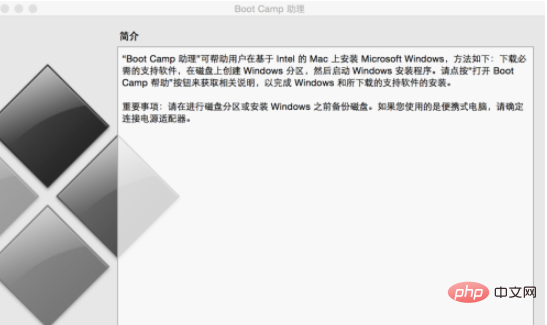
# 3. プロンプトが表示されたら、Windows 8 以降のバージョンをインストールすることを選択し、「続行」をクリックします。
4. 準備ができている ISO ファイルを選択し、「続行」をクリックします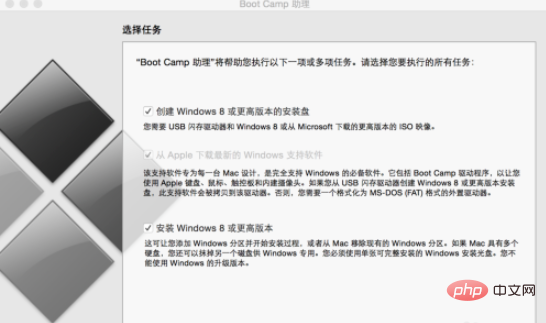
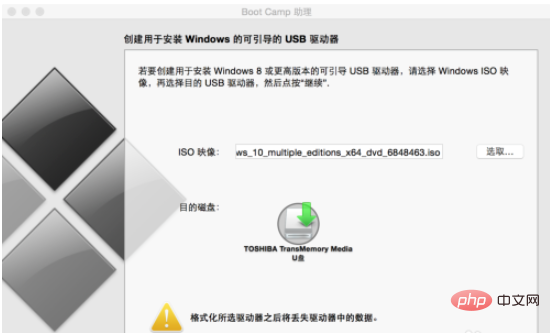
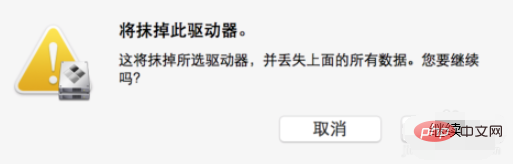
でハードディスクをパーティション分割します。実際の選択に応じて、Windows の場合は必要なだけ、または Mac の場合と同じ大きさにハードディスクをパーティション分割できます。ハードディスクを分割したら、「インストール」をクリックします。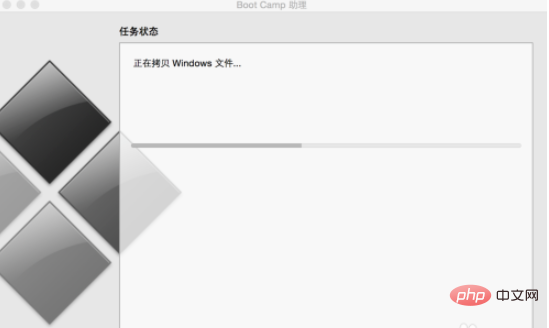
8 インストール中、最初にライセンス条項が表示されます。確認後、「次へ」をクリックし、win10 のシリアル番号を入力します。存在する場合は入力してください。存在しない場合はスキップを選択し、インストールするバージョンを選択してください;
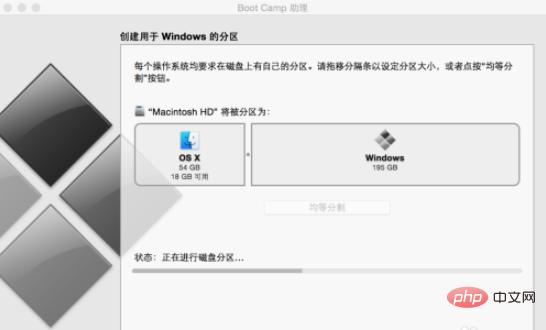
9. バージョンを選択した後、システムをインストールするパーティションを選択する必要があります。必ず BOOTCAMP
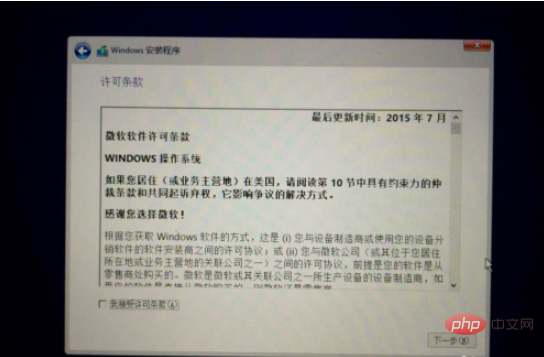
10 に対応するパーティションを選択してください。対応するパーティションを選択すると、プロンプトが表示されます。このパーティションにはインストールできません。このパーティションは NTFS ではないためです。下の [フォーマット] ボタンをクリックして、フォーマットするだけです。
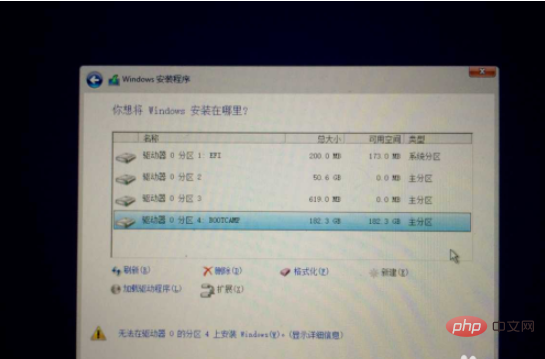
11. [次へ] をクリックします。 」を選択して、システムのインストールを開始します。最初にシリアル番号を入力しなかった場合は、インストールの後半で入力するよう求められます。シリアル番号は、この時点で「後で説明します」を選択できます
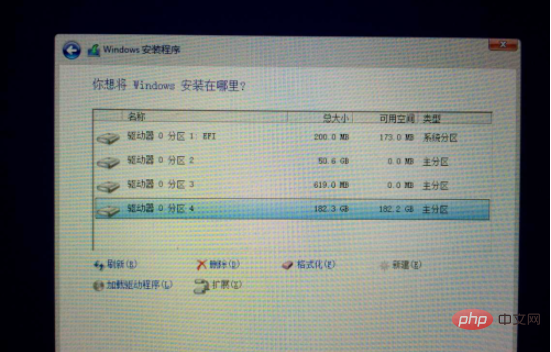
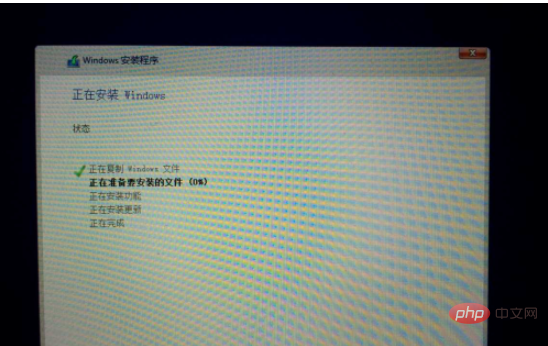
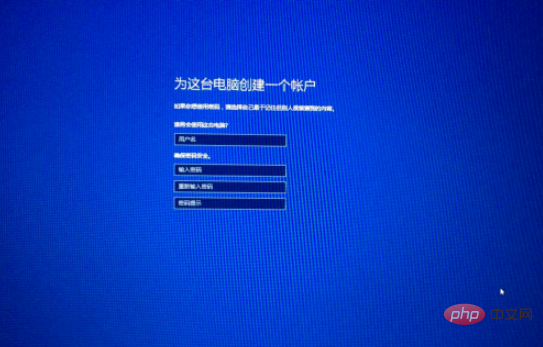
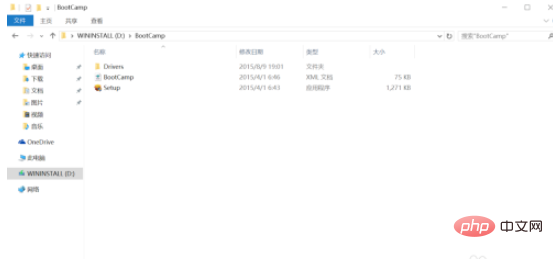
関連学習の推奨事項:
Windows サーバーの操作とメンテナンスのチュートリアル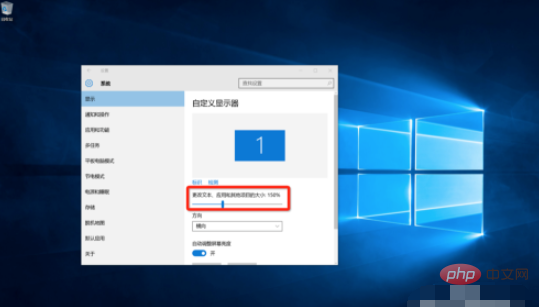
以上がMacBookにWindowsをインストールするにはどうすればよいですか?の詳細内容です。詳細については、PHP 中国語 Web サイトの他の関連記事を参照してください。

