ホームページ >モバイルチュートリアル >iPhone >Mac コンピュータでファイルやフォルダを移動するにはどうすればよいですか? 4つの方法で解説!
Mac コンピュータでファイルやフォルダを移動するにはどうすればよいですか? 4つの方法で解説!
- 王林転載
- 2024-02-05 18:48:035132ブラウズ
Apple Mac コンピュータ上のファイルとフォルダを整理したい場合は、一部のコンテンツを移動することを検討してください。アイテムを移動することで、より整理されたファイル構造を作成して、より効率的に作業したり、必要なものをより速く見つけたりすることができます。
ドラッグ アンド ドロップ、ショートカットや右クリック メニュー、ターミナルなどを使用して macOS 上でファイルやフォルダーを移動する方法を説明します。これにより、より合理的な方法、または自分に合った方法を使用できるようになります。最も快適です。
方法 1: Mac でドラッグ アンド ドロップを使用する
Apple Mac コンピュータでファイルやフォルダを移動する最も簡単な方法は、ドラッグ アンド ドロップです。デスクトップ上のアイコン、ウィジェット、ショートカットを再配置する場合でも、macOS 上の他の場所に項目を移動する場合でも、この方法は非常に便利で使いやすいです。
1. 開いている 2 つのウィンドウ間を移動
開いている 2 つのウィンドウ間でファイルまたはフォルダーを移動するには、最初のウィンドウから 2 番目のウィンドウにファイルまたはフォルダーをドラッグします。アイテムを放すと、新しい場所にアイテムが表示されます。
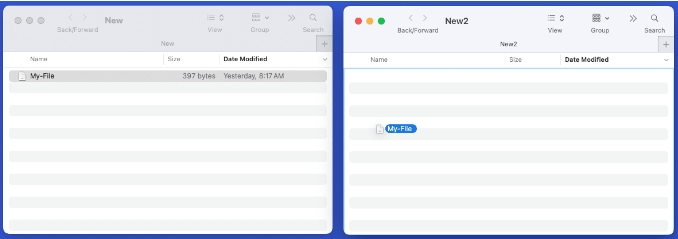
2. 同じウィンドウ内でファイルとフォルダーを移動する
ファイルをサブフォルダーに移動するなど、同じウィンドウ内で項目を移動したい場合は、次の操作も実行できます。これ。
アイテムを目的の場所まで上下にドラッグし、ファイルがフォルダーの上に来たら放します
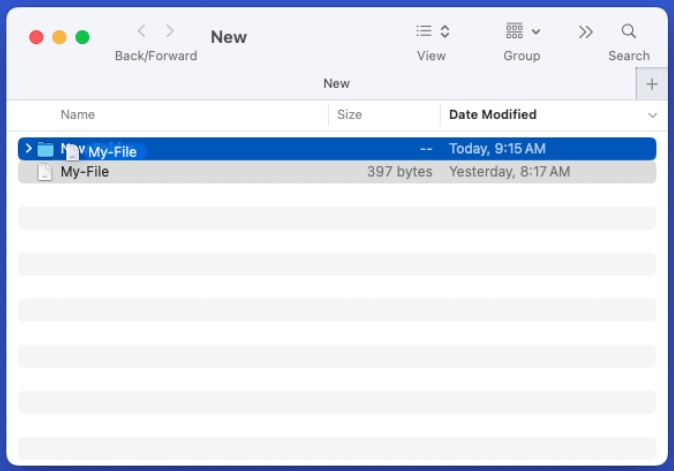
3. Finder アプリケーションのタブの使用
Finder のタブを使用してファイルやフォルダーを移動することもできます。項目を現在のタブから別のタブにドラッグして放します。
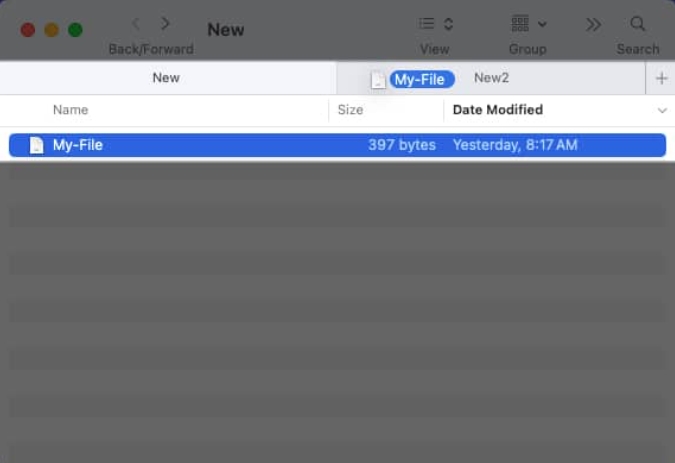
4. Finder アプリケーションでのサイドバーの使用
ドラッグ アンド ドロップを使用してアイテムを移動するもう 1 つの方法は、Finder サイドバーを使用することです。
項目を現在の場所から移動先のサイドバーの場所にドラッグします。
5. 同じ名前のファイルまたはフォルダーを移動する
同じ名前のファイルまたはフォルダーが既に存在する場所にファイルまたはフォルダーを移動すると、メッセージが表示されます。あなたに通知します。そこから、ファイルを置換または保持するか、フォルダーを置換または結合するかを選択できます。どのように機能するかを見てみましょう。
ここでは、同じ名前のファイルがすでに存在するフォルダーにドラッグ アンド ドロップを使用してファイルを移動します。置換するか、両方を保持するか、停止するかを尋ねるポップアップ メッセージが表示されます。
置換: 移動されたファイルで既存のファイルを上書きします。 Keep Two: 両方のファイルを保持し、移動したファイルの名前に「copy」を追加して名前を変更します。停止: ファイルを移動しません。似ていますが、同じ名前のフォルダーを移動する場合は別のオプションがあります。ファイルと同様に、置換または停止を選択できますが、フォルダーを結合することもできます。
置換: 既存のフォルダーを移動したフォルダーで上書きします。結合: フォルダーを、両方のフォルダーのすべてのアイテムを含む 1 つのフォルダーに結合します。注: [結合] オプションは、一方のフォルダーにもう一方のフォルダーにないアイテムが含まれている場合にのみ表示されます。停止:フォルダを移動しません。方法 2: MacBook の右クリック メニューを使用する
Mac 上のファイルやフォルダーを移動するもう 1 つの方法は、新しいフォルダーに移動することです。これをフォルダーで行うと、移動したフォルダーは新しいフォルダー内のサブフォルダーになります。これは、項目を選択し、ショートカットまたは右クリック メニューを使用することで簡単に行うことができます。
ファイルまたはフォルダーを選択するには、次のいずれかを実行します。 最初の項目を選択し、Shift キーを押したままにして、グループ内の最後の項目を選択することで、隣接する項目を選択します。隣接しない項目を選択するには、最初の項目を選択し、Command キーを押しながら追加の各項目を選択します。右クリックまたは Control キーを押しながらクリックしてメニューを表示します。 [新しいフォルダー (X 個のアイテム)] を選択します。新しいフォルダーに名前を付けて、Return キーを押します。作成した新しいフォルダーにファイルまたはフォルダーが表示されます。
方法 3: ターミナルを使用する
ターミナルを使用して Mac 上のプロジェクトを管理したいと思うかもしれません。ターミナル コマンドを使用してファイルやフォルダーを移動できることを知っていただければ幸いです。
通常どおり Launchpad を使用するか、「アプリケーション」→「ユーティリティ」からターミナルを開きます。次に、移動コマンド (mv) を入力します。これには、現在のファイルまたはフォルダーの場所と新しい場所 (基本的には短縮されたファイルまたはフォルダーのパス) が含まれます。たとえば、次のコマンドを使用して、My-File.rtf という名前のファイルをデスクトップ フォルダーからドキュメント フォルダーに移動します。mv ~/Desktop/My-File.rtf ~/Documents Return キーを押して実行します。コマンドを実行すると、新しい場所にファイルが表示されるはずです。 フォルダーを移動するには、現在のフォルダーと新しいフォルダーの場所と名前を使用するだけです。
ここでは、次のコマンドを使用して、デスクトップ フォルダー内の New という名前のフォルダーをドキュメント フォルダー内の New2 という名前のフォルダーに移動します。mv ~/Desktop/New ~/Documents/New2 Return キーを押してコマンドを実行し、最初のフォルダーが 2 番目のフォルダーに移動されたことがわかります。 方法 4: Mac でタイトル バーを使用する
Mac で項目を移動するもう 1 つの方法は、タイトル バーを使用することです。これはファイルに対してのみ機能しますが、新しい場所を簡単に選択することができます。さまざまなアプリケーションを使用した例をいくつか見てみましょう。
まず、Pages ドキュメントを既存の場所から新しい場所に移動します。
タイトル バーのファイル名の横にある矢印をクリックします。場所フィールドに新しい場所を選択または入力します。 Return キーを押すと、ファイルが新しい場所に移動されます。別の例として、Microsoft Word ドキュメントを移動します。
タイトル バーのファイル名の横にある矢印をクリックします。 「場所」フィールドに新しい場所を選択または入力します。 Return キーを押すと、ファイルが新しい場所に移動されます。場所フィールドの名前はアプリケーションごとに異なる場合がありますが (上記のように)、このタイトル バーの方法を使用して現在のドキュメントを簡単に移動できます。
物事を簡単に移動
1 つの方法を使用しても、複数の方法を組み合わせても、Mac 上のファイルやフォルダーをすばやく簡単に移動できます。合理的なファイル構造を作成し、頻繁に使用するフォルダーをデスクトップに配置し、簡単な操作でファイルをすばやく見つけます。ファイルまたはフォルダーを移動するのにどの方法が望ましいかをお知らせください。
以上がMac コンピュータでファイルやフォルダを移動するにはどうすればよいですか? 4つの方法で解説!の詳細内容です。詳細については、PHP 中国語 Web サイトの他の関連記事を参照してください。

