MacBook Proでスクリーンショットを撮る方法
- PHPz転載
- 2023-05-04 16:16:072383ブラウズ
ただし、スクリーンショットを撮る前に、重要なことが 2 つあります。
最も重要な警告は、画面を撮影しているのではなく、Mac に表示されているものを撮影していることを覚えておく必要があるということです。したがって、何らかの理由でモニターがモノクロになり、スクリーンショットを撮ると、写真は完璧な色になります。
著作権の問題のため、Blu-ray または DVD プレーヤーのスクリーンショットを撮ることもできません。 Netflix などのストリーミング サービスにも同じことが当てはまります。写真を撮ることはできますが、映画がある場所は空白になります。
さらに、Mac の画面上にあるものをすべて取得し、すぐに終了するかカスタマイズを行うかを選択できます。
MacBook Pro でスクリーンショットを撮る方法、ショートカット
- Command キーを押したままにします
- Shift を押したままにしますキー
- 数字 3 キー
MacBook Pro の画面全体のスクリーンショットがモニターの右下に一時的に表示され、保存されます。デスクトップに。
 デフォルトでは、各スクリーンショットは最初に画面の右下隅にサムネイルとして表示されます。
デフォルトでは、各スクリーンショットは最初に画面の右下隅にサムネイルとして表示されます。 ほとんどの場合、これがおそらくあなたが望んでいることです。画面の特定の部分だけを取得したいという奇妙な状況では、そのスクリーンショットを画像エディターで開き、不要なものを削除できます。
この画像エディターは、Mac の組み込みエディターとしても使用できます。スクリーンショットが右下隅に一時的に表示されている間、またはスクリーンショットを選択して スペースバー を押すたびに、画像を編集できます。
マーカー アイコンをクリックすると、マークアップ ツールやトリミング ツールなどの適切な編集ツールのセットが表示されます。
MacBook Pro 画面の一部のスクリーンショットを撮る方法
ただし、特定のウィンドウまたは画面の一部のみのスクリーンショットを撮ることを事前に決定することができます。
- Command キーを押したままにします
- Shift キーを押したままにします
- 数値 4 をクリックしますキー
ここでの違いに注意してください。使用しているのは数字の 4 キーです。これを行うと、Mac のカーソルが十字線に変わり、掴みたい領域にドラッグできるようになります。
マウスまたはトラックパッドを放すとショットが行われます。
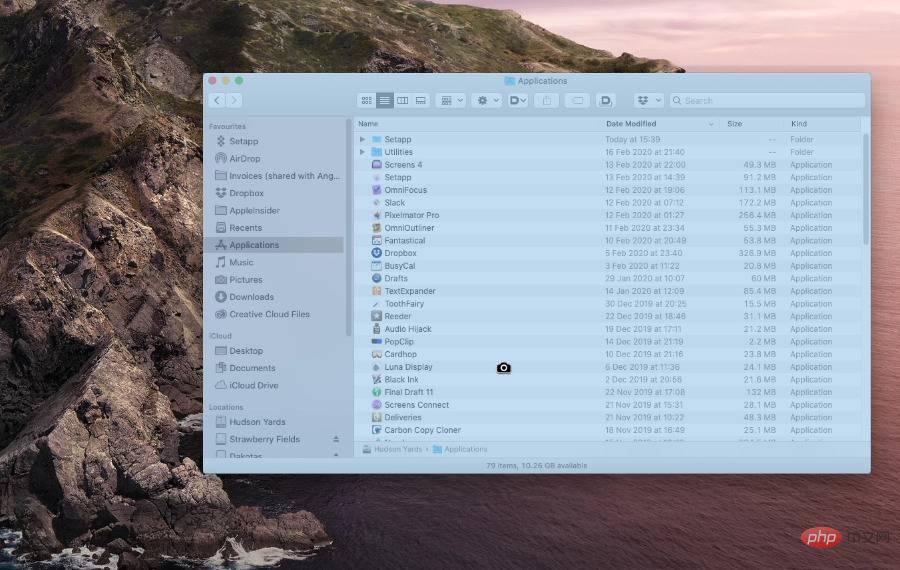 選択できるウィンドウは 1 つだけです。
選択できるウィンドウは 1 つだけです。 MacBook Pro 画面上の 1 つのウィンドウのスクリーンショットを撮る方法
- Command キーを押したままにします
- Shift を押したままにしますkey
- ClickNumber 4key
- カーソルをウィンドウに移動
- ClickSpace bar
- 準備ができたら、クリックしてください。
タイマーで MacBook Pro 画面上の 1 つのウィンドウのスクリーンショットを撮る方法
この例では、キャプチャは次の場合にのみ行われます。クリックします。他のすべての例では、すぐに実行されます。ウィンドウを配置したり、メニューを選択したりするのに数秒かかる場合は、タイマーを使用できます。
数字の 3 と 4 のキーの使用を見てきたので、これに 5 が含まれていることを知ってもおそらく驚かないでしょう。
- Command キーを押したままにします。
- Shift キーを押したままにします。
- 数字 5 をクリックします。キー
今回は、画面上にコントロール バーが表示されるだけです。実際には、画面全体または画面の一部を掴むなど、キーストロークでこれまで行ってきたことをすべて起動するボタンが含まれています。
ただし、option コントロールもあります。
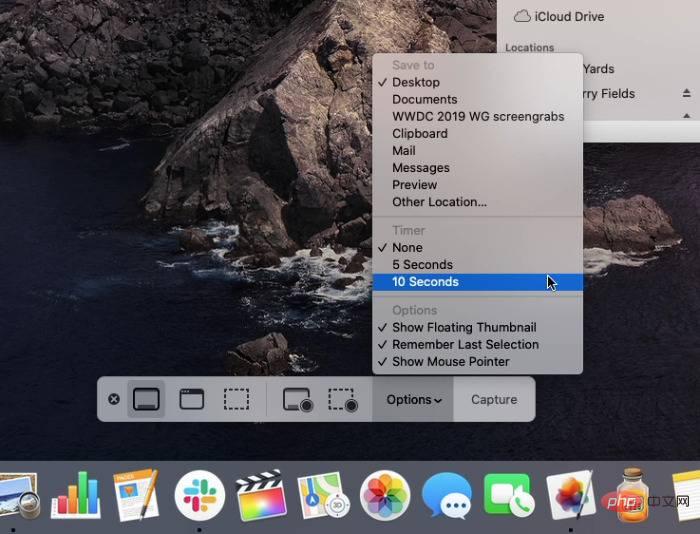 スクリーンショットを撮るまでの遅延時間を設定できます。
スクリーンショットを撮るまでの遅延時間を設定できます。 クリックすると、すぐに撮影するか、5 秒以内または 10 秒以内に撮影するかを選択できます。
スクリーンショットを保存する場所、画面に表示するかどうかなどを選択することもできます。同じコントロール ストリップには、静止画の代わりに画面のビデオを撮影するオプションも含まれています。
ただし、速度と利便性を考慮して、Command、Shift、および数字 3、4、または を使用してください。 5 のキー入力には負けません。
以上がMacBook Proでスクリーンショットを撮る方法の詳細内容です。詳細については、PHP 中国語 Web サイトの他の関連記事を参照してください。

