ホームページ >モバイルチュートリアル >iPhone >Apple Mac でアプリをアンインストールするにはどうすればよいですか? 3つの説明方法!
Apple Mac でアプリをアンインストールするにはどうすればよいですか? 3つの説明方法!
- WBOYWBOYWBOYWBOYWBOYWBOYWBOYWBOYWBOYWBOYWBOYWBOYWB転載
- 2024-02-05 11:06:341798ブラウズ
アプリは仕事を遂行するのに役立つ非常に便利なツールです。場合によっては、使用されなくなったり、より優れた代替品が入手可能になる場合があります。ただし、使用しなくなったアプリを保存しておくと、Mac が乱雑になり、スペースが占有される可能性があります。したがって、アプリケーションをアンインストールすることが重要になります。アプリをダウンロードした場所に応じて、Mac からアプリを削除または除去するさまざまな方法があります。次に、Macでアプリを削除する方法をいくつか紹介します。
Mac App Store からダウンロードしたアプリをアンインストールする方法
Launchpad は、App Store からダウンロードしたアプリを削除する最も直接的な方法です。
Dock から、またはアプリケーション フォルダーから Launchpad を開くだけです。3 本の指と親指を使用して、トラックパッド上でピンチ ジェスチャを実行することもできます。 Launchpad でアプリを検索するか、Launchpad の上部にある検索フィールドにアプリの名前を入力します。 Option キーを押し続けるか、アプリが揺れるまで任意のアプリをクリックして押し続けます。
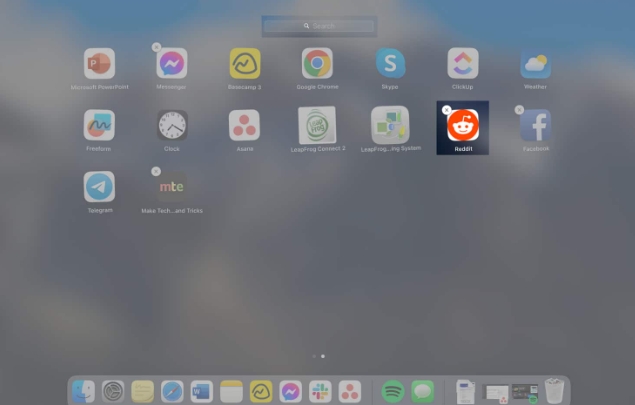 削除したいアプリの削除 (X) ボタンをクリックします。これにより、アプリが Mac からすぐに削除されます。
削除したいアプリの削除 (X) ボタンをクリックします。これにより、アプリが Mac からすぐに削除されます。 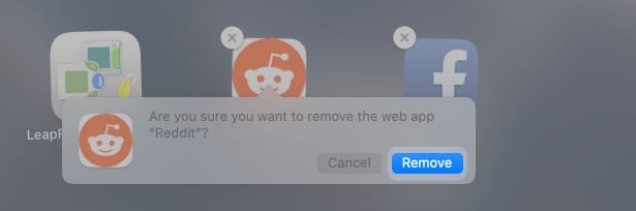
「削除 (X) ボタンは、App Store からダウンロードしたアプリに対してのみ機能します。つまり、App Store 経由でアプリをダウンロードしていない場合は、Launchpad で強制的に削除することはできません。 Finder を使用してこれらのアプリを削除してみてください。"
Launchpad または Finder からアプリを削除するだけでは機能しない場合があり、削除したアプリがまだ Mac に表示されることがあります。この場合は、以下の他の方法もお試しください。
Launchpad から削除できないアプリをアンインストールする方法
インターネット経由でダウンロードしたアプリ、またはディスクを使用してアプリをインストールする昔ながらの方法の場合は、Finder を使用できます。または、アプリのネイティブ プログラムを介してアンインストールして、アプリケーションを削除します。
注: このアプリケーションを使用してファイルを作成した場合、再度開こうとしても再度開けなくなる可能性があります。
方法 1: ネイティブ アンインストーラーを使用してアプリケーションをアンインストールする
一部のプログラムには、アプリケーションとすべての関連ファイルおよび設定を削除できる独自のアンインストーラーが付属しています。
プログラムによっては、ダッシュボードまたはメニューでアンインストーラーを見つけることができる場合があります。 Finder にアンインストーラーがある場合もあります。
Finder に移動 → Finder サイドバーでアプリケーション フォルダーを選択します。アプリがフォルダー内にある場合は、フォルダーを開いてクリックし、アプリのインストーラーが付属しているかどうかを確認します。その場合は、[アプリケーション]アンインストーラーまたは[アプリケーション]のアンインストールをダブルクリックし、画面の指示に従ってください。方法 2: ゴミ箱を使用してアンインストールする
アンインストーラーが表示されない場合は、アプリをアプリケーション フォルダーからゴミ箱にドラッグします。
Control キーを押しながらアプリをクリックし、コンテキスト メニューから [ゴミ箱に移動] を選択することもできます。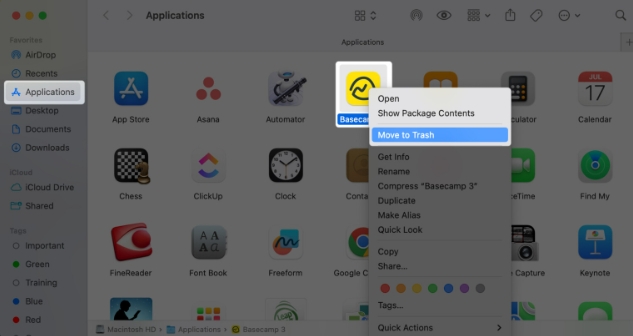 Cmd Delete キーを押してアプリケーションを削除することもできます。 Mac からプログラムをアンインストールするために、名前とパスワード (通常は Mac へのログインに使用するのと同じ名前とパスワード) の入力を求められる場合があります。アプリにサブスクリプションが関連付けられている場合は、アプリを削除する前に必ずサブスクリプションをキャンセルしてください。
Cmd Delete キーを押してアプリケーションを削除することもできます。 Mac からプログラムをアンインストールするために、名前とパスワード (通常は Mac へのログインに使用するのと同じ名前とパスワード) の入力を求められる場合があります。アプリにサブスクリプションが関連付けられている場合は、アプリを削除する前に必ずサブスクリプションをキャンセルしてください。 Mac の実行に必要なアプリケーション (macOS によってインストールされるアプリケーションなど) は、ゴミ箱から削除できないことに注意してください。
方法 3: ターミナルを使用して Mac アプリをアンインストールする
非常に頑固で削除するのが難しいアプリを見つけた場合は、ターミナルを使用して Mac からアプリをアンインストールできます。
注: この方法を誤って使用すると、重要な Mac ディレクトリが削除される可能性があるため、この技術的な方法を使用する自信がない場合は、上記のアプリケーション削除方法を選択してください。
Finder → アプリケーション → ユーティリティ → ターミナルの順に移動して、ターミナルを起動します。コマンド sudo uninstall file:// を入力します。 次に、アプリケーションのアイコンをターミナル ウィンドウにドラッグします。 Return キーを押して管理者パスワードを入力して続行します。削除された Mac アプリから孤立したファイルを手動で削除する方法
ほとんどの場合、アプリを削除すると、Mac 上にジャンク ファイルまたは孤立したファイルが残ります。
Mac からアプリケーションを削除した後、Finder を起動します。メニューバーの「移動」をクリックし、「フォルダーに移動」を選択します。各ターゲットをコピーして貼り付け、各フォルダーを参照して残りのジャンクを削除します。 /Applications/ : バイナリと Dock アイコンを削除します。 ~/Library/Application Support : アプリケーション サポート ファイルを削除します。 /Library/Caches/ および ~/Library/Caches /: アプリケーションの削除サポート キャッシュ ~/Library/Internet Plug-Ins/: アプリケーション プラグインを削除します ~/Library/Preferences/: アプリケーション設定を削除します ~/Library/Application Support/CrashReporter/: アプリケーションのクラッシュ レポートを削除します ~/Library/Saved Application State/: 保存されたアプリケーションの状態を削除します。注: システム ファイルを削除するときは注意してください。間違ったファイルを削除したり削除すると、Mac に影響を与える可能性があります。
概要…
Mac にインストールされているほとんどのアプリは、Launchpad を通じて、または Finder のアプリケーション フォルダーから直接削除できます。独自のアンインストーラーが付属しているものもあります。時間の経過とともにハードドライブが乱雑になる可能性がある、残っている孤立したファイルは必ず削除してください。
以上がApple Mac でアプリをアンインストールするにはどうすればよいですか? 3つの説明方法!の詳細内容です。詳細については、PHP 中国語 Web サイトの他の関連記事を参照してください。

