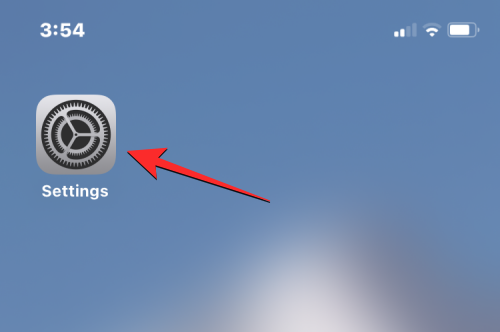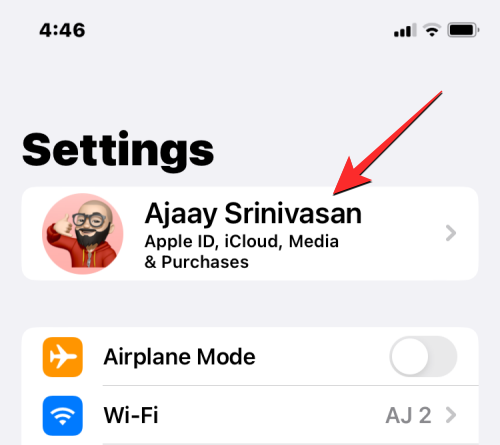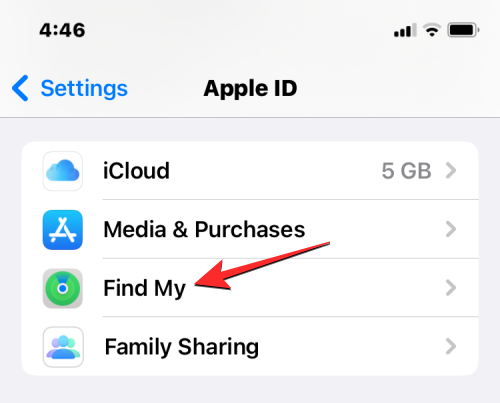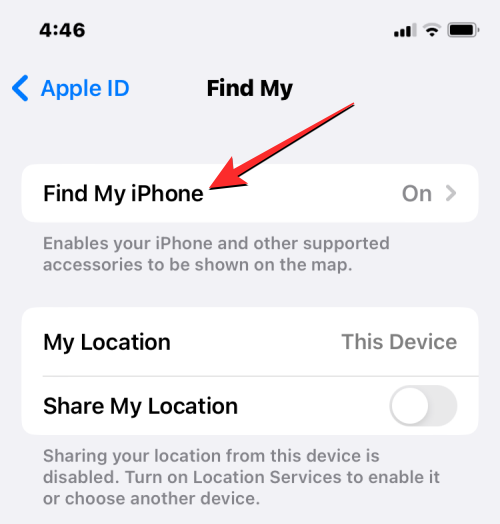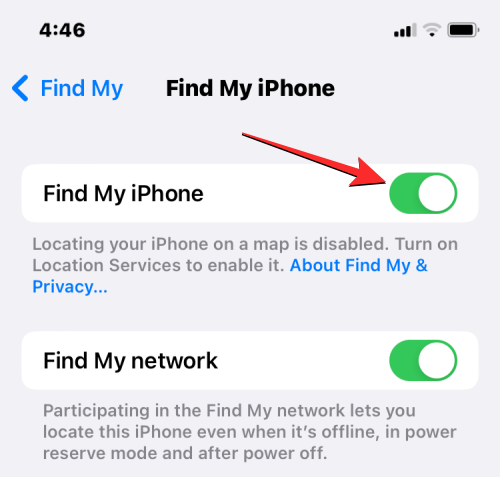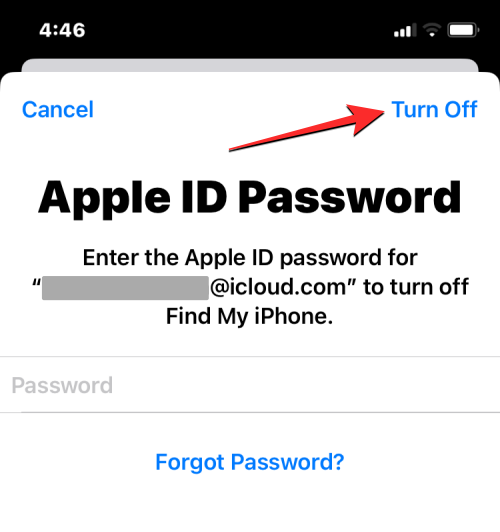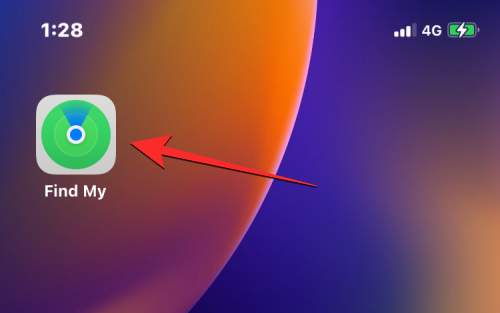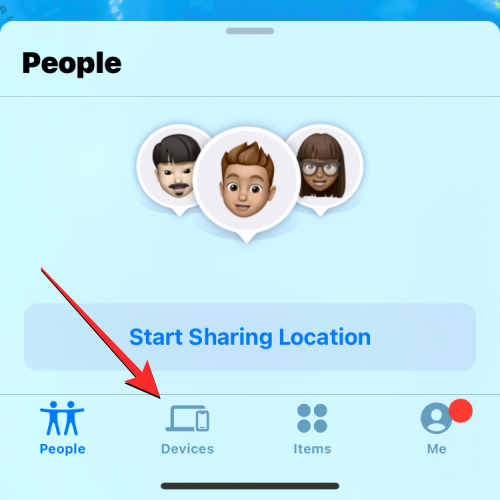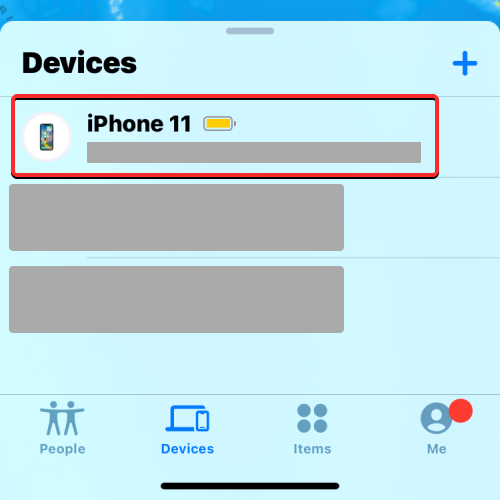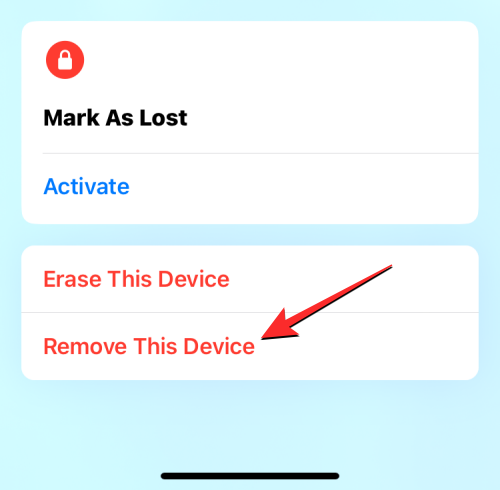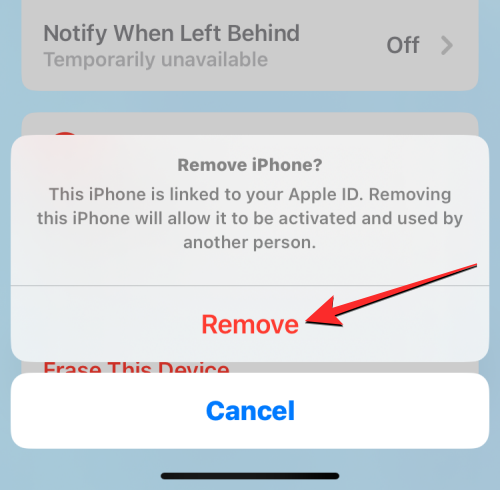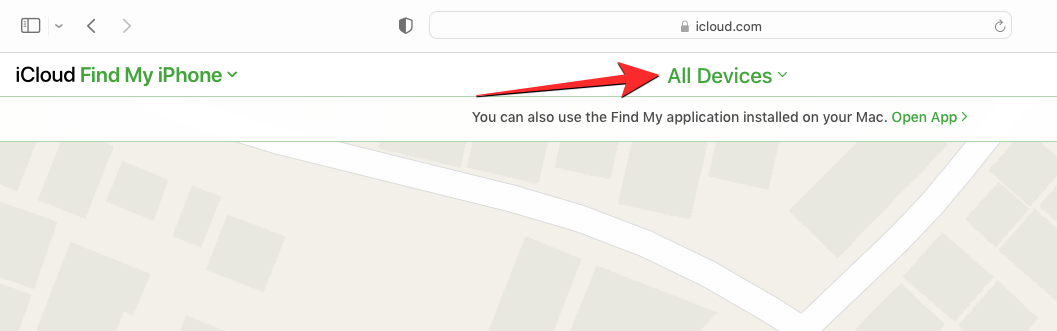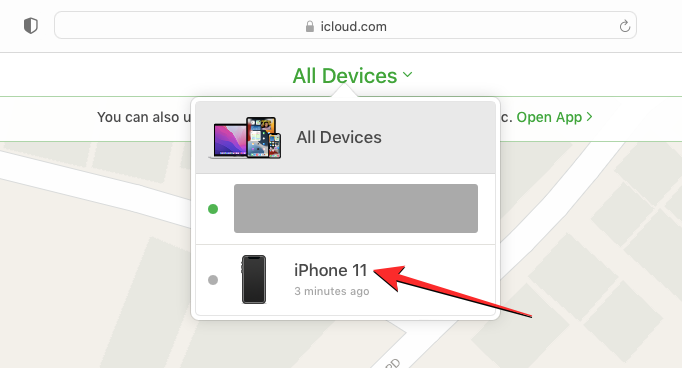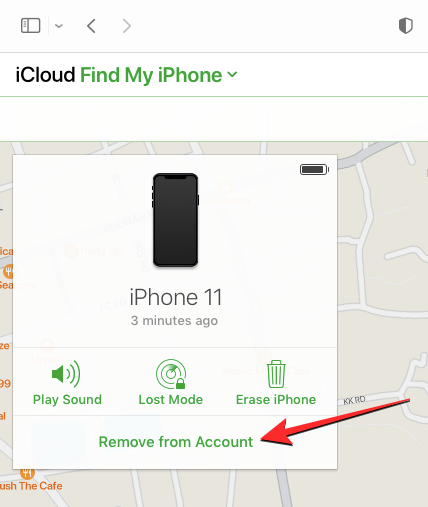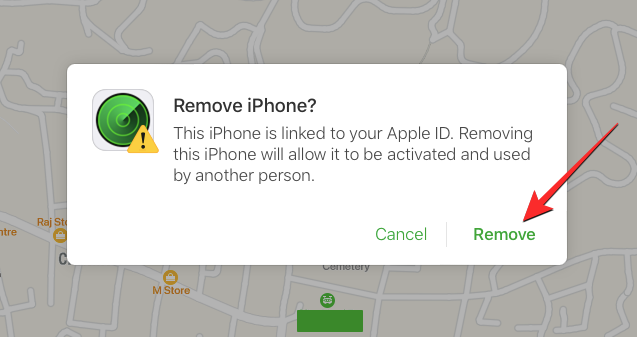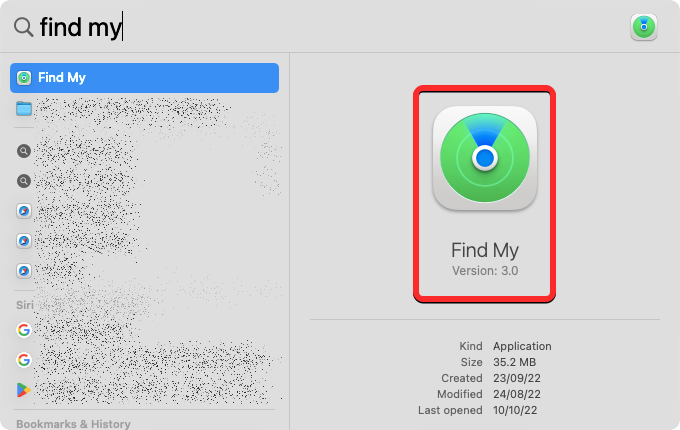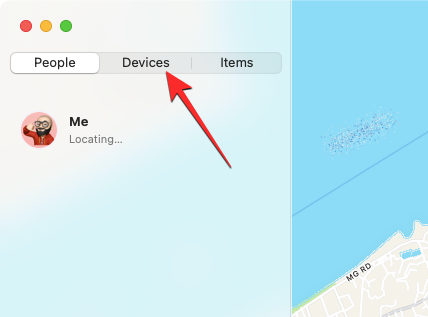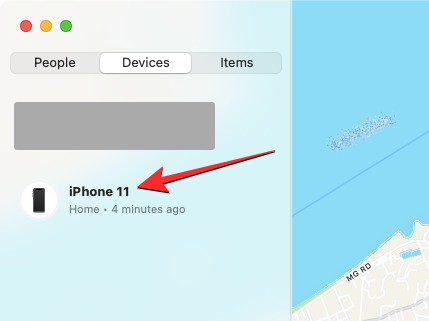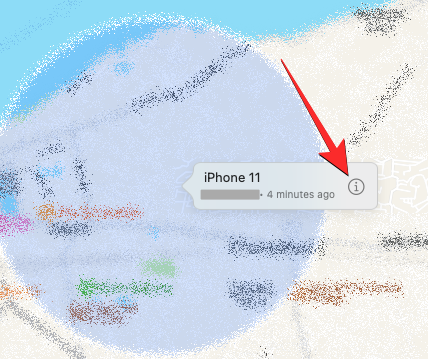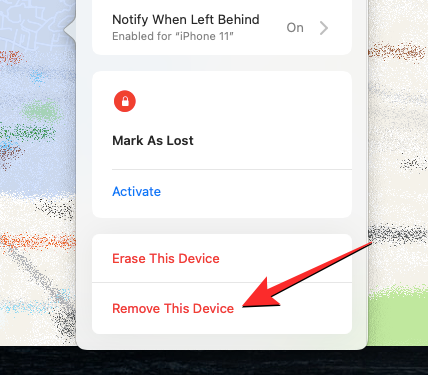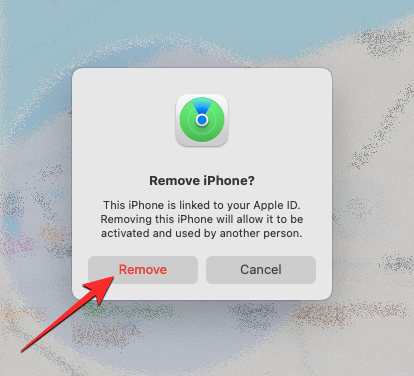ホームページ >モバイルチュートリアル >iPhone >iPhoneで「探す」をオフにする4つの方法
iPhoneで「探す」をオフにする4つの方法
- WBOYWBOYWBOYWBOYWBOYWBOYWBOYWBOYWBOYWBOYWBOYWBOYWB転載
- 2024-02-02 16:15:296096ブラウズ
Apple の「探す」アプリを使用すると、iPhone またはその他のデバイスの位置を特定して、紛失したり忘れられたりするのを防ぐことができます。 Find My はデバイスを追跡するのに便利なツールですが、プライバシーの問題が心配な場合、バッテリーを消耗したくない場合、またはその他の理由で無効にすることもできます。
幸いなことに、iPhone で「探す」をオフにする方法はいくつかありますので、この記事ですべて説明します。
iPhone で「探す」をオフにする方法 [4 つの方法]
iPhone で「探す」をオフにする方法は 4 つあります。方法 1 を使用して検索をオフにした場合は、検索を無効にするデバイスからこれを行うことができます。方法 2、3、4 を続行するには、「iPhone を探す」をオフにする iPhone の電源を切るか、携帯電話ネットワークまたはワイヤレス ネットワークから切断する必要があります。この場合は、次のいずれかの手順を使用して、検索をオフにすることができます。 1. iPhone で設定アプリを開きます。 2. Apple ID をクリックし、「検索」を選択します。 3. 「iPhone を探す」オプションで、「iPhone を探す」オプションをオフにします。 4. Apple ID パスワードを入力してシャットダウンを確認します。 「iPhone を探す」をオフにすると、デバイスの紛失または盗難時の追跡やワイプなどの「iPhone を探す」などの機能が使用できなくなる場合があることに注意してください。閉じる前に、その影響を慎重に検討してください。
方法 1: iPhone の設定アプリを使用する
「探す」を無効にしたい iPhone の iOS 設定から直接オフにすることができます。
- 「探す」を無効にする iPhone で設定アプリを開きます。

- [設定] で、上部の [名刺] をクリックします。

- 次の画面で、[検索] を選択します。

- [探す]画面が表示されます。ここで「iPhoneを探す」をクリックします。

- 次の画面で、上部にある「iPhone を探す」スイッチをオフにします。

- 画面上で Apple ID パスワードの入力を求められます。パスワードを入力し、「閉じる」をクリックして操作を確認します。

完了すると、iPhone で検索が無効になります。
方法 2: 別の iPhone で「探す」を使用する
複数の iPhone が同じ iCloud アカウントにログインしている場合は、別の iPhone を使用して 1 台の iPhone の「探す」をオフにすることができます。
- アクティブな iPhone で「探す」アプリを開きます。

- [検索] で、下部にある [デバイス] タブをクリックします。

- この画面で、「探す」をオフにする iPhone を選択します。

- 選択した iPhone が次の画面で開いたら、下にスクロールして [このデバイスを削除] をタップします。

- 下部に表示されるプロンプトで、[削除] を選択してアクションを確認します。

選択した iPhone では「探す」が一時的に無効になります。
方法 3: iCloud.com を使用する
- 別の iPhone、iPad、または Mac で Safari またはその他の Web ブラウザを開いて、Web 上の iCloud.com にアクセスしてこれを行うこともできます。 Web バージョンの iPhone で「検索」をオフにします。
- iCloud が読み込まれたら、Apple ID (必要な場合) でサインインするか、パスワードまたは Face ID を使用してログインを確認します。
- iCloud ホームページで、「iPhone を探す」アイコンを選択します。

- iCloud 「iPhone を探す」ページが画面に表示されるはずです。ここで、上部にある「すべてのデバイス」をクリックします。

- 表示されるオーバーフロー メニューで、「探す」をオフにする iPhone を選択します。

- 選択した iPhone の以前の場所が次のページに表示され、画面の左上隅のボックスに追加のオプションが表示されます。このボックスで、[アカウントから削除] をクリックして、選択したデバイスの検出をオフにします。
 #アクションの確認を求めるプロンプトが画面に表示されます。 「iPhone を探す」をオフにするには、このヒントの「削除」をクリックします。
#アクションの確認を求めるプロンプトが画面に表示されます。 「iPhone を探す」をオフにするには、このヒントの「削除」をクリックします。 -

- Mac の Spotlight または Launchpad から「探す」アプリを開きます。
-
 アプリが開いたら、左側のサイドバーの上部にある [デバイス] タブをクリックします。
アプリが開いたら、左側のサイドバーの上部にある [デバイス] タブをクリックします。 -
 [デバイス] で、「探す」をオフにする iPhone をクリックします。
[デバイス] で、「探す」をオフにする iPhone をクリックします。 -
 これで、iPhone の最後に確認された位置がデバイス名とともに画面に表示されます。デバイス名の横にある右側の i アイコンをクリックします。
これで、iPhone の最後に確認された位置がデバイス名とともに画面に表示されます。デバイス名の横にある右側の i アイコンをクリックします。 -
 新しいポップアップ ウィンドウに追加のオプションが表示されます。このウィンドウの下部にある「このデバイスを削除する」をクリックします。
新しいポップアップ ウィンドウに追加のオプションが表示されます。このウィンドウの下部にある「このデバイスを削除する」をクリックします。 -
 表示されるプロンプトで、[削除] を選択して、選択した iPhone の「探す」をオフにします。
表示されるプロンプトで、[削除] を選択して、選択した iPhone の「探す」をオフにします。 -

以上がiPhoneで「探す」をオフにする4つの方法の詳細内容です。詳細については、PHP 中国語 Web サイトの他の関連記事を参照してください。