iPhoneでApp Storeに接続できない問題を解決するにはどうすればよいですか?
- WBOYWBOYWBOYWBOYWBOYWBOYWBOYWBOYWBOYWBOYWBOYWBOYWB転載
- 2023-04-25 16:04:0818839ブラウズ
App Store は、iPhone に事前定義された組み込みアプリケーションであり、ユーザーはそこから iPhone 上のアプリケーションを検索、ダウンロード、インストール、または更新できます。しかし最近、一部の iPhone ユーザーから、iPhone で App Store に接続できないという報告を受けています。 App Store を起動しようとすると、次のようなエラーが表示されます。
App Store に接続できません。もう一度お試しください。
iPhone でこのエラーが発生する主な原因は、以下にリストされている可能性のいずれかである可能性があります。
- #インターネット接続の不良
- 日付と時刻の設定
- iPhone の技術的な問題
- ネットワーク設定の変更
- 場所サービスがオフになっています
- Apple ID 認証の問題
- Apple サーバーがダウンしています
ステップ 1: 機内モードを有効にするには、まず iPhone でコントロール センター画面を開く必要があります。
ステップ 2: これを行うには、iPhone 画面の右上隅から下にスワイプします。
ステップ 3: コントロール センター画面が表示されたら、以下に示すように、左上隅にある 機内モード オプションをタップして有効にします。
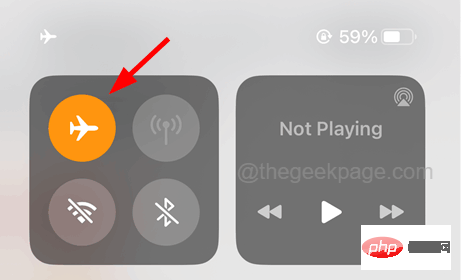
: アクティベーション後、iPhone 上のすべてのネットワーク接続が切断されます。
ステップ 5: しばらく待ってから、コントロール画面上のアイコンをクリックして、以下に示すように機内モードを無効にします。
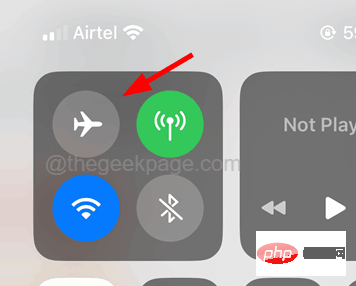 解決策 2 – 日付と時刻の設定を確認する
解決策 2 – 日付と時刻の設定を確認する
多くの iPhone ユーザーは、App Store でのこの接続エラーの理由は、単にiPhone の日付と時刻が間違っているため、iPhone で正しい日付と時刻を設定することでこのエラーを修正しました。このアプローチを試して、これが役立つかどうかを確認してみましょう。
ステップ 1: まず、iPhone で 「設定 」アプリを開きます。
ステップ 2: 「設定」アプリが表示されたら、以下に示すように、「全般」オプションをクリックします。
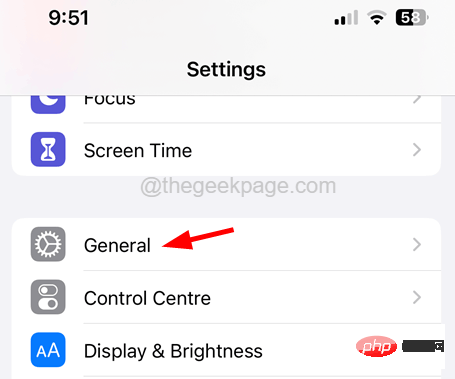
: [全般] ページを開いた後、[日付と時刻 ] オプションをクリックします。
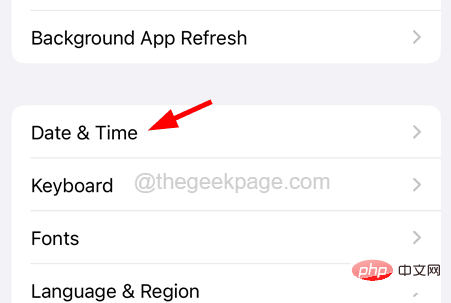
: iPhone を選択すると、日付と時刻が自動的に正しい値に設定されます。
ステップ 5: これを行うには、以下に示すようにトグル ボタンをクリックして、有効 自動設定オプションを有効にします。
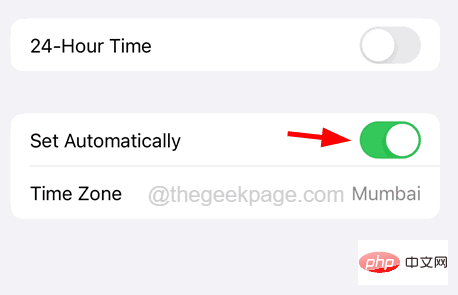
: これにより、iPhone の日付と時刻が正しい値に設定されます。 解決策 3 – Apple ID からサインアウトして再度サインイン
現在のデバイスで認証の問題がある場合、最近 Apple ID パスワードを変更したためにこのエラー メッセージが表示される可能性があります。したがって、Apple ID からログアウトしてから、以下の手順に従って iPhone にログインすることをお勧めします。
ステップ 1: これを行うには、まず、iPhone のホーム画面から 設定 ページに移動する必要があります。
ステップ 2: 次に、以下のスクリーンショットに示すように、設定ページの上部にある プロファイル名 をクリックします。
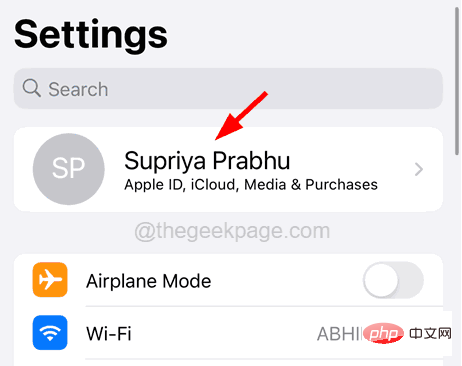
: Apple ID ページを下にスクロールし、次のセクションにある 「サインアウト 」オプションをクリックする必要があります。下部は次のようになります。 ステップ 4: その後、Apple ID のパスワードを入力し、右上の [閉じる] オプションをクリックする必要があります。下の画像に示すようにコーナーを表示します。 ##ステップ 5: Health、Keychain、Safari を選択します。コピーを保存したい場合は ボタンをクリックし、ログアウト オプションをクリックします。 ステップ 6: iCloud のデータを削除した後、しばらく待ってから、「設定」の上部にある「サインイン」をクリックしてください。 「ページ iPhone」オプション。 : 画面上の指示に従って、Apple ID とパスワードを入力して再度ログインします。 : Apple ID で再度ログインすると、エラー メッセージは修正されているはずです。 解決策 4 – App Store を強制的に閉じて再度開く : App Store を強制的に閉じるには、まず iPhone で App Switcher を開く必要があります。 : これを行うには、iPhone 画面の左下隅から右に急激にスワイプします。 : アプリ スイッチャーが開くと、バックグラウンドで実行されているすべてのアプリが表示されます。 : 次に、アプリリストから App Store を検索し、上にスワイプして強制的に閉じます。 : 閉じた後、しばらく待ってから、ホーム画面の App Store アイコンをタップして再度開きます。 これで、エラー メッセージが再び表示されなくなると思います。 解決策 5 – App Store の位置情報サービス設定をオンにする : まず、iPhone で 「設定 」アプリを開きます。 : 次に、下にスクロールして プライバシーとセキュリティ を選択し、オプションをクリックします。 : [プライバシーとセキュリティ] ページの上部にある [位置情報サービス] オプションをクリックします。下の写真に示されています。 : 次に、アプリのリストから「App Store」オプションをクリックして選択します。 : 図に示すように、[アプリケーションを使用する場合] をクリックします。 - Wi-Fiなどのすべてのネットワークに再度ログインする必要がある場合があります。ネットワーク設定のリセットが完了しました。 : まず、iPhone で 「設定 」ページを起動します。 : 次に、それをクリックして、以下に示す 「一般」 オプションに移動します。 : 以下に示すように、[一般] ページの下部にある iPhone の転送またはリセット オプションを選択します。 ステップ 4: 後で、「リセット」オプションをクリックして選択します。 #ステップ 5: これにより、画面上にコンテキスト メニューが表示されます。 ステップ 6: 以下に示すように、リストから [ネットワーク設定のリセット] をクリックする必要があります。 ステップ 7: 確認のため、画面に iPhoneパスワード を入力するよう求められる場合があります。 ステップ 8: その後、確認ウィンドウで [ネットワーク設定のリセット] を再度クリックします。 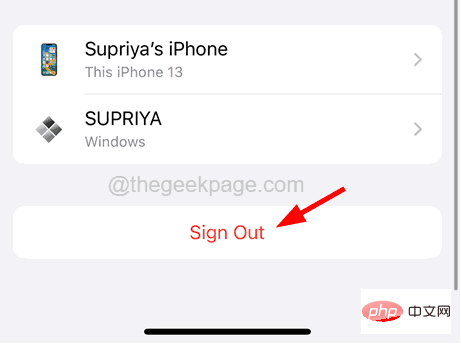
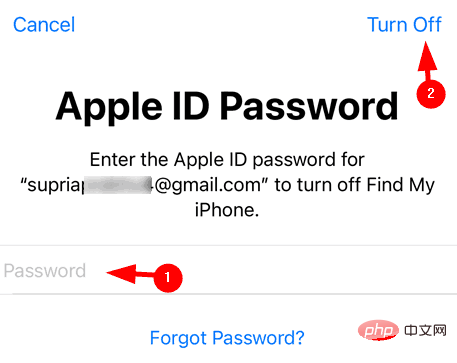
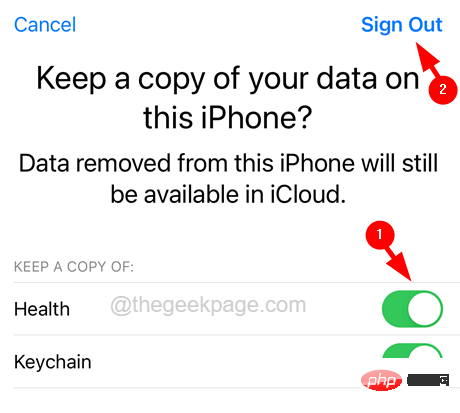
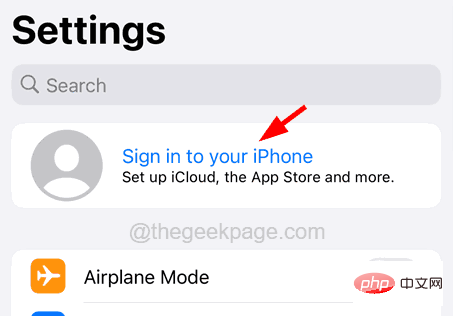
アプリに問題がある場合 (アプリのキャッシュ データが破損しているなど)、再インストールして修正できます。それ。ただし、App Store は Apple の組み込みアプリであるため、再インストールすることはできません。代わりに、強制的に閉じて再度開くと、そこに保存されているすべてのデータ キャッシュがクリアされて更新されます。
ステップ 1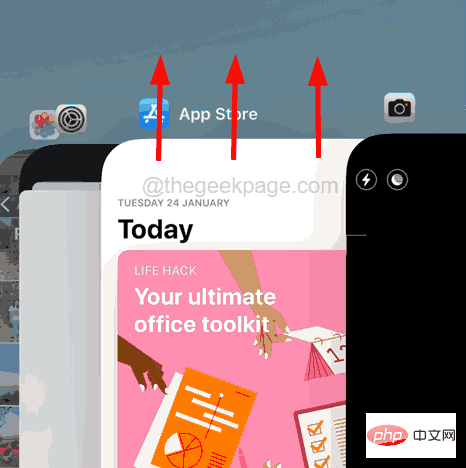
App Store の位置情報サービスがオフになっている場合、iPhone でこの種の問題が発生します。そこで、以下で説明する手順に従って開いて、これが役立つかどうかを確認してみましょう。
ステップ 1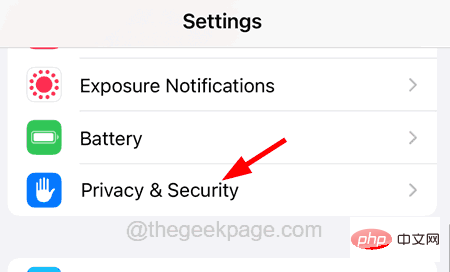
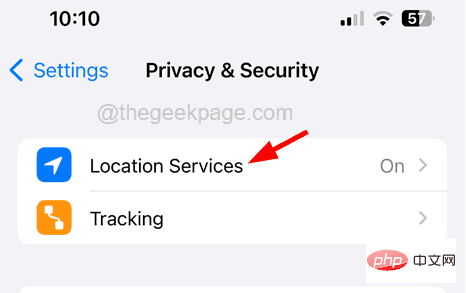
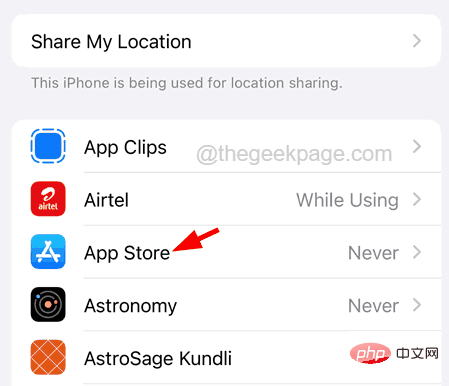
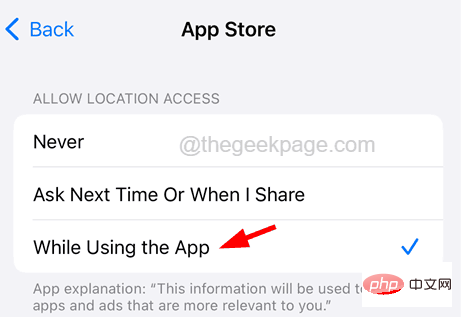 修正 6 – ネットワーク設定のリセット
修正 6 – ネットワーク設定のリセット 多くのユーザーは、このエラーが発生したことを知らずにネットワーク設定に加えた変更に気付きました。この問題を解決するには、iPhone のネットワーク設定をリセットします。そこで、iPhone のネットワーク設定をリセットして、これが機能するかどうかを確認してみましょう。
注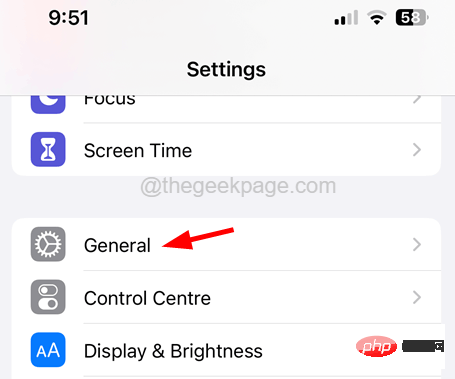
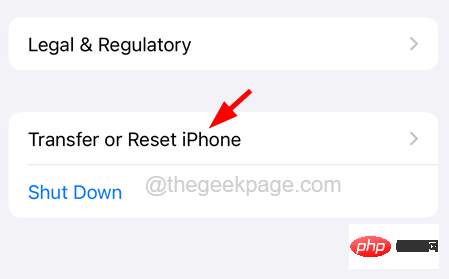
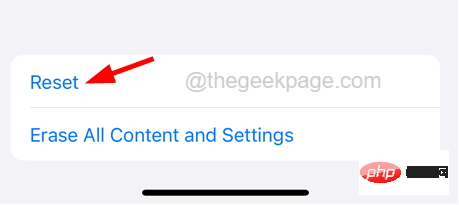
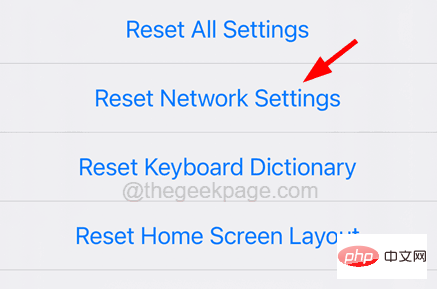
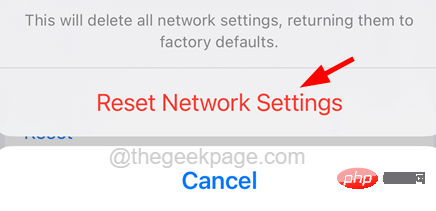
以上がiPhoneでApp Storeに接続できない問題を解決するにはどうすればよいですか?の詳細内容です。詳細については、PHP 中国語 Web サイトの他の関連記事を参照してください。

