Excelでカスタムリストを作成する方法
- WBOYWBOYWBOYWBOYWBOYWBOYWBOYWBOYWBOYWBOYWBOYWBOYWB転載
- 2023-04-25 15:58:076507ブラウズ
リストは、特定のカテゴリに属する項目のコレクションです。 Excel には、月の略称、月の完全名、曜日の略称、週の完全名などの 4 つの組み込みリストがあります。場合によっては、利用可能な組み込みリストだけでは十分ではありません。 Excel を使用すると、カスタム リストと呼ばれる、要件に応じた独自のリストを作成できます。セルの詳細を入力し、水平または垂直にドラッグして、シリーズを自動的に埋めることができます。複数のワークブックまたはワークシートにまたがってカスタム リストをインポートすることもできます。 Excel でカスタム リストを作成する手順は次のとおりです。
方法 1: カスタム リストを作成する
ステップ 1: 左隅の検索スペースに「Excel」と入力して MS Excel を開きます。
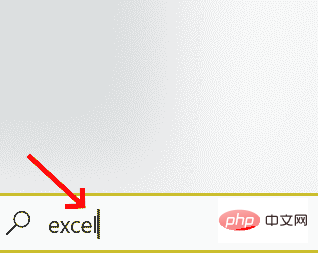
ステップ 2: Excel をダブルクリックして開きます。
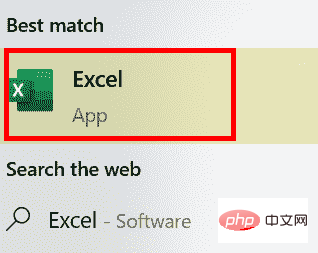
ステップ 3: 「ファイル」をクリックします。
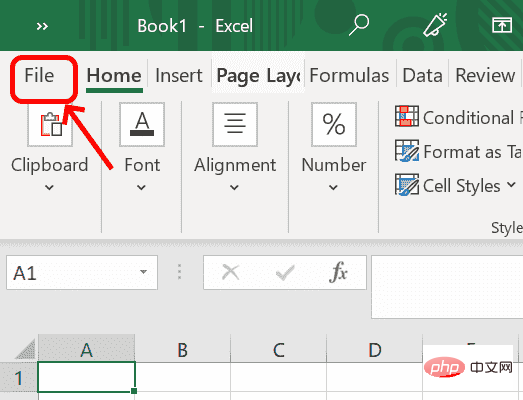
ステップ 4: オプションに移動
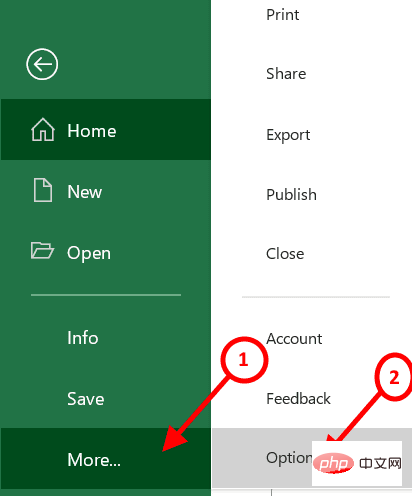
Excel オプション で、Advanced までスキャンし、General セクションを見つけます。 ステップ 6: [全般] セクションで、
[カスタム リストの編集] をクリックして独自のリストを作成する必要があります。
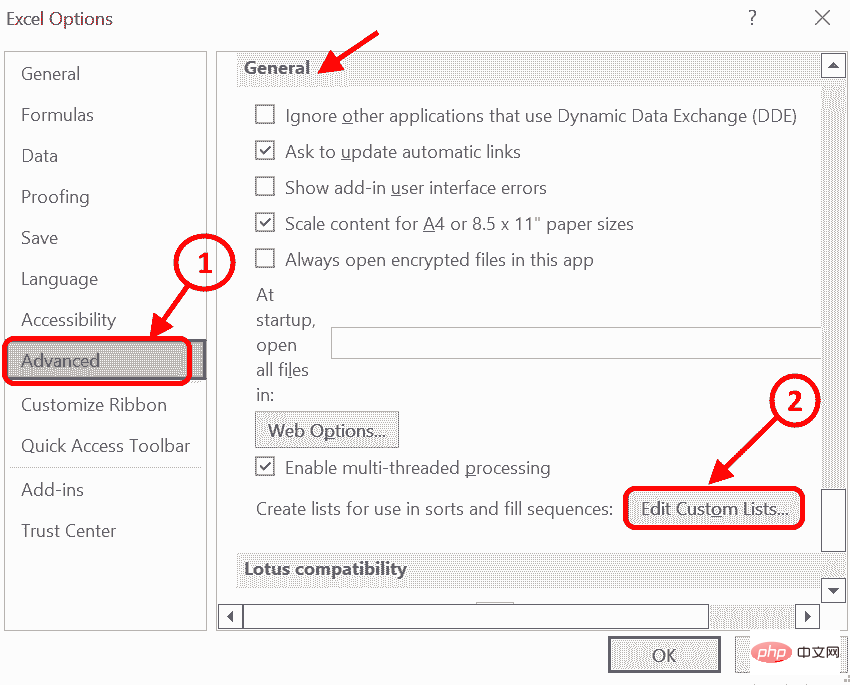 ステップ 7:
ステップ 7:
カスタム リスト] 画面が開きます。必要に応じてリストを追加できます。
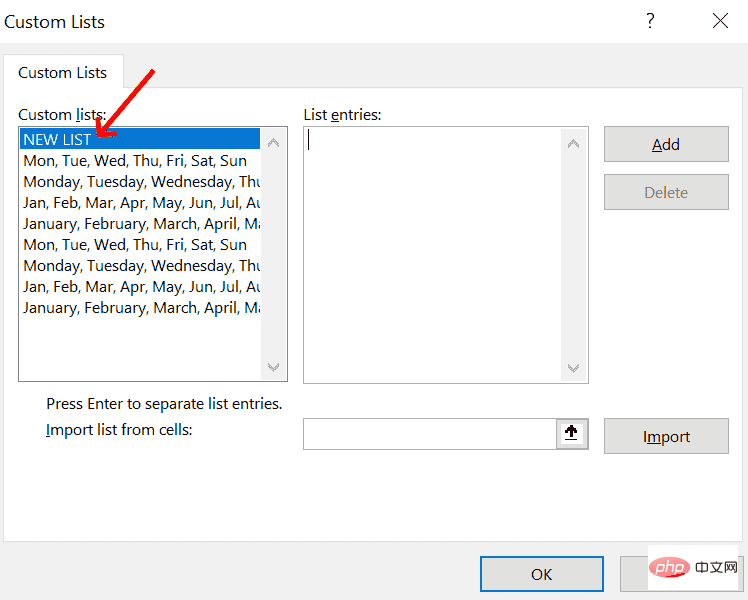 ステップ 8
ステップ 8
新しいリスト] をクリックし、リストを [リスト エントリ ] ボックスに書き込みます。リスト項目はカンマで区切るか、Enter キーを押すことで区切ることができます。リストのエントリを完了したら、「追加」をクリックします。
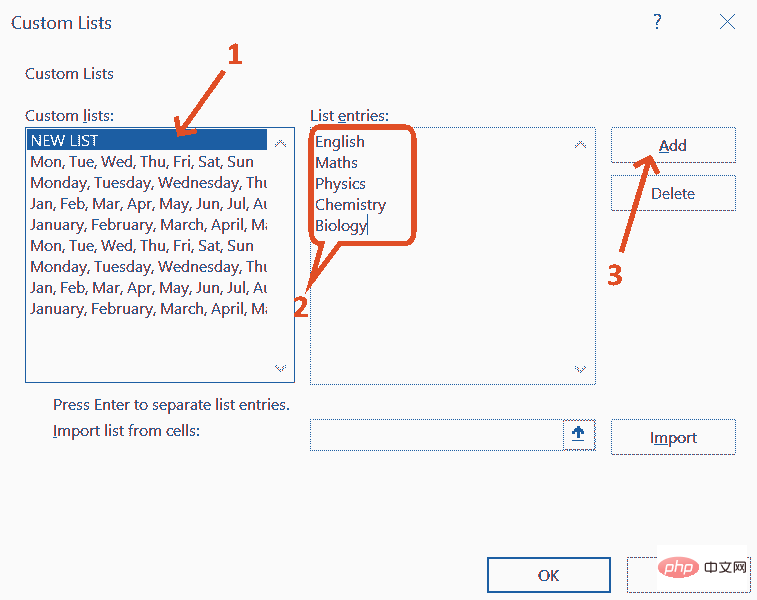 ステップ 9:
ステップ 9:
OK」をクリックします。
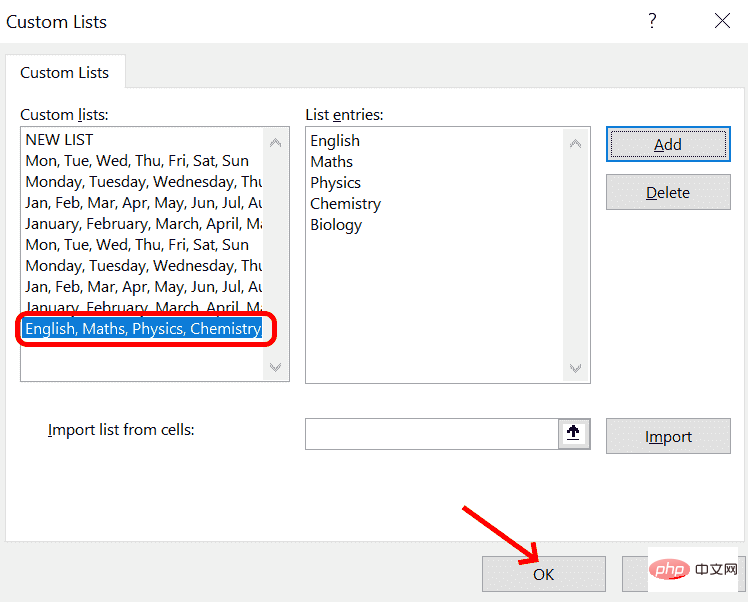 ステップ 10:
ステップ 10:
セルに最初の単語を入力し、水平または垂直にドラッグすると、行または列が自動的に埋められます。 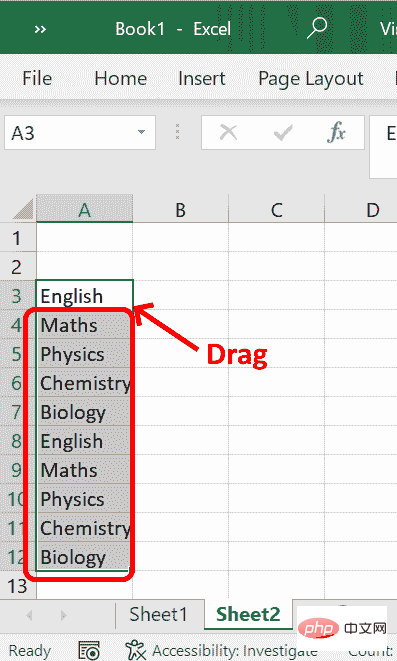
ステップ 1:
カスタム リスト画面を開くには、オプションに移動し、詳細を選択します。 全般セクションで、カスタム リストの編集をクリックします。 ステップ 2: [
セルからリストをインポート] ボックスに、インポートする必要があるリストの セル範囲を入力します。 セル範囲の詳細を指定できない場合は、カーソルを使用してセルのリストをドラッグし、自動的に入力する必要がある範囲の詳細を取得できます。
上記の例では、セル範囲は A 列、行は 2 から 6 までなので、$A$2:$A$6 と表されます。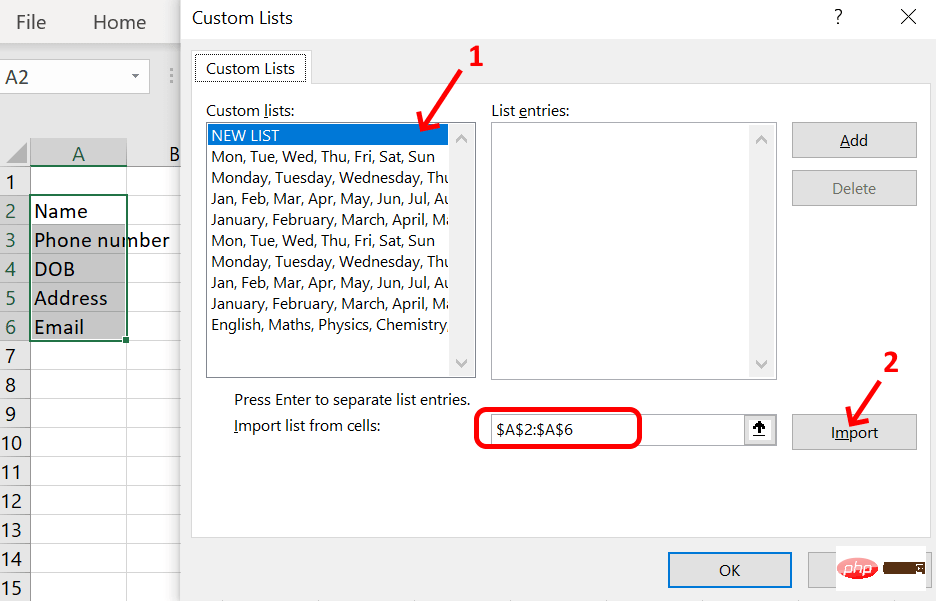
[インポート]をクリック
ステップ 4:インポートが完了したら、表示できます。詳細については、リスト エントリ
を参照してください。ステップ 5:
これで、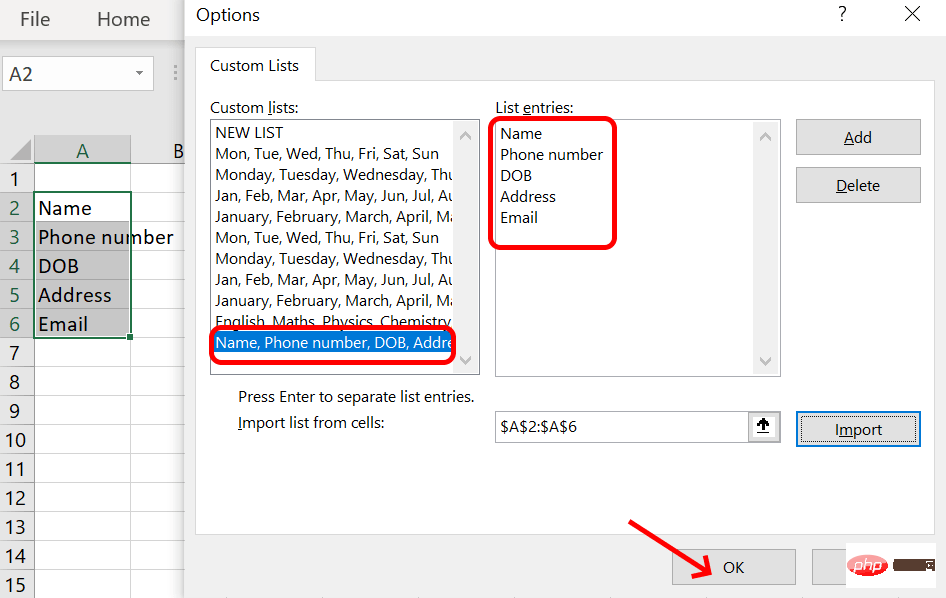 カスタム リスト
カスタム リスト
ステップ 6: 最初のセルの詳細を入力し、垂直にドラッグして列に自動入力できます。
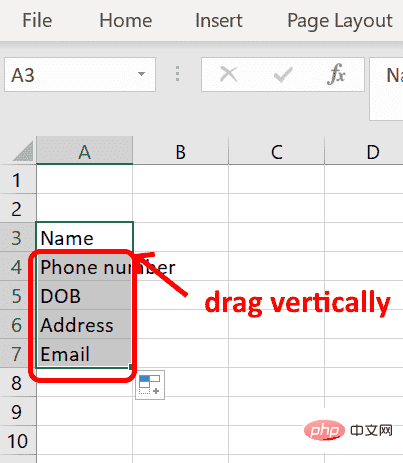
ステップ 7: セルを 1 行ずつ埋めたい場合は、水平方向にドラッグします。
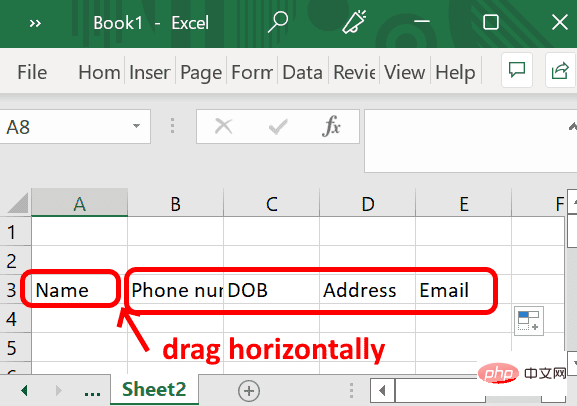
方法 3: カスタム リストの編集または削除
既存のリストに追加や削除などの変更がある場合は、## をクリックしてください。 # 「リストの定義 」ボックスを選択し、「リスト エントリ 」を変更し、「追加」をクリックします。これを行うことで、新しいリストを作成するのではなく、既存のリストを更新するだけです。
この例では、リスト エントリから 2 つの項目を削除します。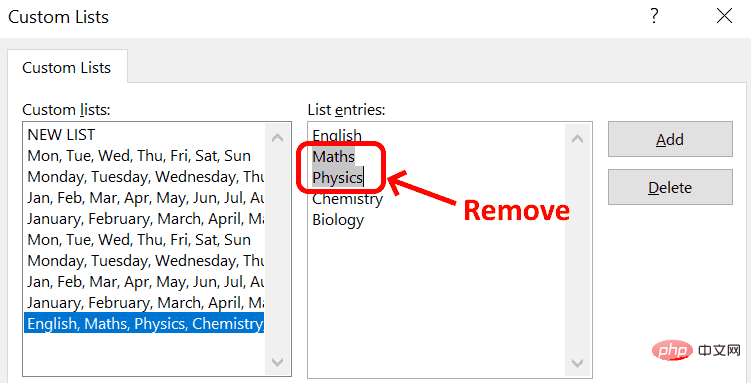
追加」をクリックしてリストを更新します。
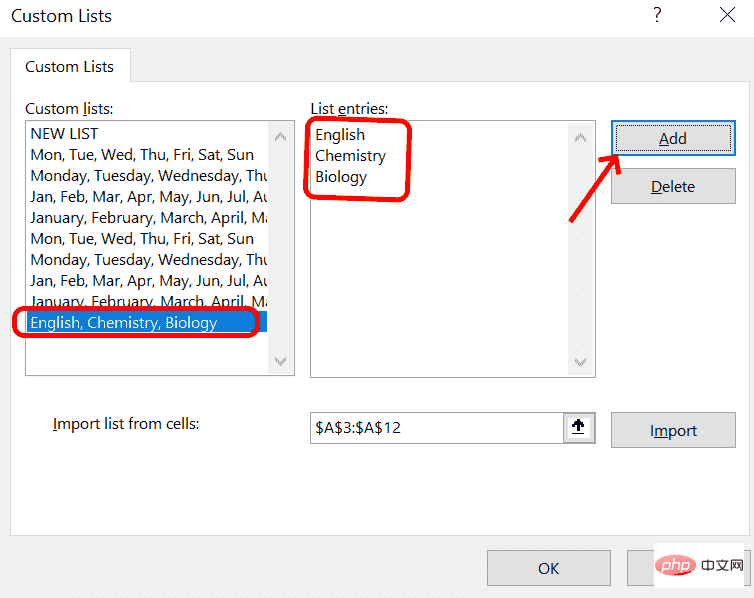
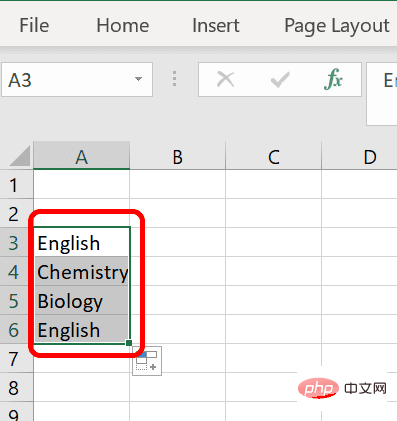
削除を実行するには、カスタム リスト ボックスから選択して [削除] をクリックします。
#「OK」をクリックして、カスタム リストからの削除を完全に確認します。 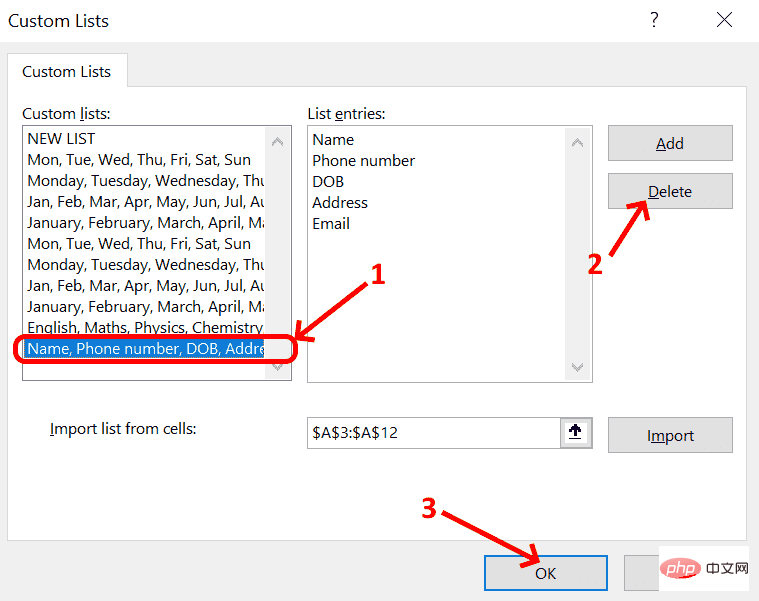
以上がExcelでカスタムリストを作成する方法の詳細内容です。詳細については、PHP 中国語 Web サイトの他の関連記事を参照してください。

