ホームページ >コンピューターのチュートリアル >コンピュータ知識 >win11でバッテリーアイコンが表示されない問題を解決するにはどうすればよいですか? win11でバッテリーアイコンが見つからない場合の解決策
win11でバッテリーアイコンが表示されない問題を解決するにはどうすればよいですか? win11でバッテリーアイコンが見つからない場合の解決策
- WBOYWBOYWBOYWBOYWBOYWBOYWBOYWBOYWBOYWBOYWBOYWBOYWB転載
- 2024-01-31 19:12:071812ブラウズ
phpエディターZimoがWin11のバッテリーアイコンが消える問題を簡単に解決する方法を教えます! Win11 ラップトップのバッテリー アイコンが消えていることに気付いた場合でも、パニックにならないでください。以下の手順に従って簡単にアイコンを取り戻すことができます。 1. タスクバーの設定を確認します。タスクバーの空いているスペースを右クリックし、「タスクバーの設定」を選択します。 2. バッテリーアイコンを有効にします。「タスクバー項目」で「電源」を見つけ、その右側にあるスイッチをオンにします。 3. エクスプローラーを再起動します。キーボードの「Ctrl」「Shift」「Esc」を押してタスク マネージャーを開き、「Windows エクスプローラー」を見つけて右クリックし、「再起動」を選択します。 上記の手順に従って、バッテリー アイコンをタスク バーに再度表示します。
Win11 バッテリー アイコンが見つからない解決策
方法 1
1. 下部のスタート メニューを右クリックします。
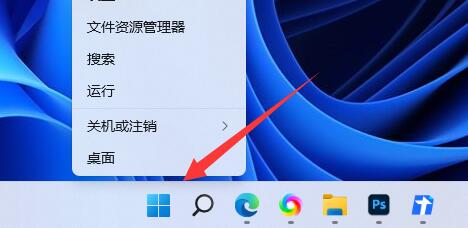
#2. 右クリック メニューでデバイス マネージャーを開きます。

#3. 開封後、バッテリーを見つけてダブルクリックして開きます。
4. 次にドライバーを入力し、デバイスを無効にしてから再度有効にします。
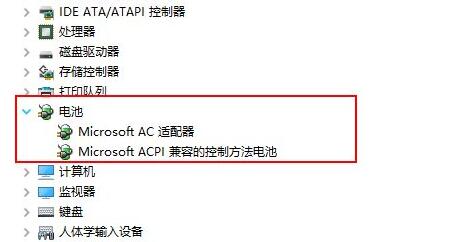
#5. デバイスを有効にした後、[ドライバーの更新] をクリックし、プロンプトに従ってドライバーの更新を完了します。
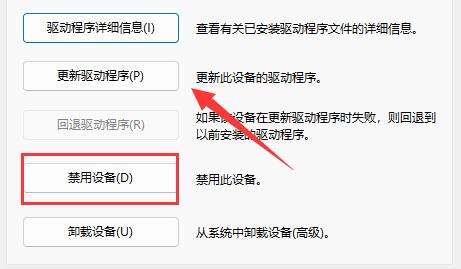
方法 2
1. それでも動作しない場合は、スタート メニューを右クリックして設定を開きます。
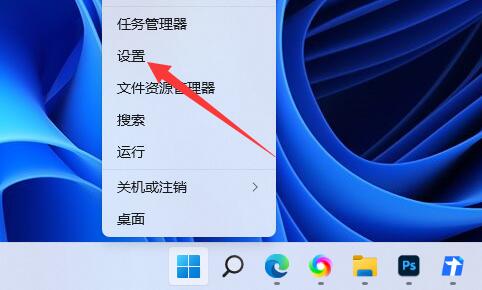
#2. 次に、[個人用設定] でタスクバーの設定を入力します。
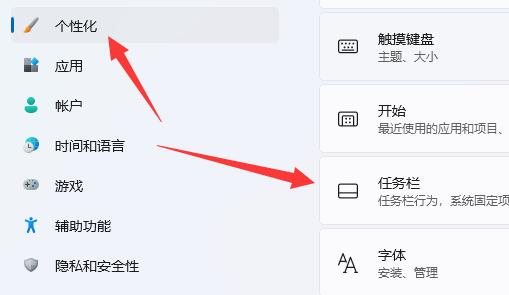
#3. 次に、タスクバーの非表示アイコン管理に入り、電源アイコンをオンにします。
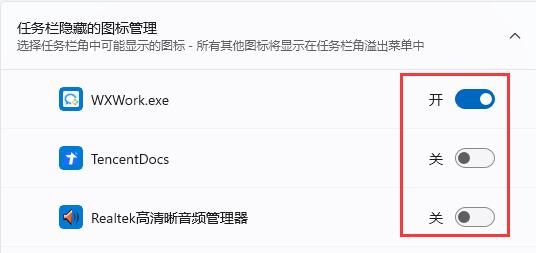
以上がwin11でバッテリーアイコンが表示されない問題を解決するにはどうすればよいですか? win11でバッテリーアイコンが見つからない場合の解決策の詳細内容です。詳細については、PHP 中国語 Web サイトの他の関連記事を参照してください。

