ホームページ >コンピューターのチュートリアル >コンピュータ知識 >コンピュータードライバーのアップデートはどこにありますか?
コンピュータードライバーのアップデートはどこにありますか?
- PHPz転載
- 2024-01-06 23:29:582941ブラウズ
多くのユーザーは、コンピューター ドライバーを更新したいと考えていますが、コンピューター ドライバーの更新をどこで見つけられるか知りません。実際、Windows システム アップデートまたはデバイス マネージャーを通じてドライバーを直接更新できます。
コンピューター ドライバーの更新はどこですか:
コンピューター ドライバーの更新ツールは通常、直接提供されず、ユーザーがドライバーを 1 つずつ更新する必要があります。
1. まずショートカット キー「win r」を押して実行を開きます。

次に、[スタート] メニューを開き、[ファイル名を指定して実行] をクリックします。 「ファイル名を指定して実行」ウィンドウに「devmgmt.msc」と入力し、「OK」をクリックします。これにより、デバイス マネージャーが開き、コンピューター上のハードウェア デバイスを管理および表示できます。

ドライバーを更新する場合は、次の手順に従ってください。 まず、更新する必要があるドライバーを見つけて、マウスの右ボタンでクリックします。 。次に、ポップアップメニューで「ドライバーの更新」を選択します。こうすると、システムは自動的に最新のドライバーの検索とインストールを開始します。プロセスは非常に簡単で、いくつかの簡単な手順だけで完了できます。この方法がお役に立てば幸いです!

ユーザーが初心者でトラブルが心配な場合は、ワンクリックですべてのドライバーを更新できるドライビングライフなどのソフトウェアを直接使用して操作できます。

win11 ドライバー アップデートの場所:
1. Windows アップデートは一般的な操作であり、Windows の安定性を維持するのに役立ちます。システムのセックスと安全性。 Windows オペレーティング システムは、既知の脆弱性や問題を修正し、新機能を追加する更新パッチを定期的にリリースします。 Windows Update では、自動更新または手動更新を選択できます。自動更新では、システムがアイドル状態のときに自動的に更新をダウンロードしてインストールしますが、手動更新では、インストールする更新を手動で確認して選択する必要があります。 通常、Windows 更新プログラムには次のものが含まれます。 1. セキュリティ アップデート: これらのアップデートは主に、システムのセキュリティの脆弱性を修正してマルウェア攻撃を防ぐことを目的としています。 2. 安定性のアップデート: これらのアップデートは主に、システム内のエラーや問題を修正し、システムの安定性とパフォーマンスを向上させることを目的としています。 3. 機能アップデート: これらのアップデートは主に新機能の追加とユーザー エクスペリエンスの向上を目的としています。 システムを安全かつ安定に保つために、Windows 更新プログラムを定期的に確認してインストールする必要があります。同時に、個人のニーズや好みに基づいて特定のアップデートをインストールするかどうかを選択することもできます。
まず、[スタート] メニューをクリックし、[設定] を選択します。
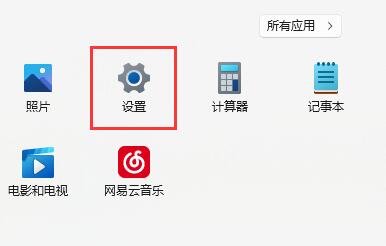
次に、「Windows Update」機能を有効にするという重要な操作を実行するために、設定パネルに入る必要があります。この機能により、当社のシステムは常に最新の状態に保たれ、最適なパフォーマンスとセキュリティが確保されます。この機能をオンにするのは非常に簡単で、次の手順に従うだけです。 1. まず、画面の左下隅にある「スタート」ボタンをクリックし、ポップアップメニューで「設定」を選択する必要があります。 2. 設定パネルで、「更新とセキュリティ」オプションを見つけてクリックする必要があります。 3. [更新とセキュリティ] ページに、[Windows Update] オプションが表示されます。このオプションをクリックして、Windows Update 設定ページに入ります。 4. Windows Update の設定ページでは、更新プログラムの自動ダウンロードとインストール、更新プログラムのインストール時間など、いくつかのオプションが表示されます。個人のニーズに応じて、対応するオプションを選択してセットアップできます。 5. 最後に、ページ上の「適用」または「OK」ボタンをクリックして設定を保存し、「Windows Update」機能をオンにするだけです。 上記の手順により、設定パネルで「Windows Update」機能を有効にすることができました。これで、システムの安定性とセキュリティを確保するために、システムは最新のアップデートを自動的に取得してインストールできるようになります。

3. アップデートを確認してドライバーを更新します。

2. デバイス マネージャー
1. 検索ボタンをクリックし、「デバイス マネージャー」を検索して開きます
##コンピュータのメンテナンスでは、システムの安定性とパフォーマンスを維持するために、コンピュータのドライバを更新する必要があることがよくあります。コンピュータのドライバを更新する場合は、次の手順に従ってください。 まず、デバイス マネージャを開きます。「マイ コンピュータ」を右クリックするか、コントロール パネルでデバイス マネージャ オプションを見つけます。デバイス マネージャーでは、インストールされているすべてのハードウェア デバイスを表示できます。ドライバーを更新するデバイスを見つけて、デバイスを右クリックし、ポップアップ オプションから [ドライバーの更新] を選択します。システムは自動的に最新のドライバーを検索してインストールします。これにより、コンピュータのドライバが更新され、システムのパフォーマンスと安定性が向上します。

次に、次の手順に従ってドライバーを更新します。 1. デバイス マネージャーを開きます。Windows の検索バーに「デバイス マネージャー」と入力すると見つかります。 2. デバイス マネージャーで、ディスプレイ アダプター、サウンド、ビデオ、ゲーム コントローラーなど、ドライバーを更新するデバイス カテゴリを展開します。 3. ドライバーを更新するデバイスを右クリックし、[ドライバーの更新] オプションを選択します。 4. ポップアップ ダイアログ ボックスで、[ドライバーを自動的に検索する] オプションを選択し、[次へ] ボタンをクリックします。 5. システムは自動的に最新のドライバーを検索してインストールします。デバイスに適したドライバーが見つかった場合は、自動的にダウンロードされ、インストールされます。 6. インストールが完了したら、ドライバーを有効にするためにコンピューターを再起動します。 以上の手順で簡単にドライバーをアップデートできます。念のため、ドライバーを更新する前に重要なデータをバックアップしてください。

以上がコンピュータードライバーのアップデートはどこにありますか?の詳細内容です。詳細については、PHP 中国語 Web サイトの他の関連記事を参照してください。

