ホームページ >コンピューターのチュートリアル >コンピュータ知識 >CADレイヤーの作成
CADレイヤーの作成
- WBOY転載
- 2024-01-06 22:58:181976ブラウズ
CADレイヤーの作成
CAD2012を例にとると、他のバージョンの操作コマンドも同様です。 CAD2012 および CAD2014 バージョンを開いた後のインターフェイスがクラシック インターフェイスではない場合は、次の手順に従って、使い慣れた操作インターフェイスに戻すことができます。まず、CAD ソフトウェアを開き、CAD 操作インターフェイスに入ります。
ゲームインターフェイスの上部メニューバーで、「フォーマット」ボタンをクリックする必要があります。これにより、フォーマット関連のオプションが表示されます。次に、最初のオプションである「レイヤー」をクリックします。このステップでは、レイヤー関連の設定と編集インターフェイスに入ります。
ポップアップレイヤーダイアログボックスでは、新規レイヤーの作成、レイヤーの削除、レイヤー内の線の色、幅、線種、線幅の変更などの操作を実行できます。 「※紙」のようなアイコンが表示されます。クリックすると新しいレイヤーが作成されます。また、現在のレイヤーが編集できないことを示す「凍結レイヤー」を意味する雪の結晶のアイコンもあります。「X」は削除を意味します画像レイヤー。「√」は現在のレイヤーとして設定することを示します。次に、「新しいレイヤー」をクリックして新しいレイヤーを作成します。
レイヤーをポップアップすると、自動的にレイヤー命名状態になります。梁、柱、スラブ、図面、寸法、基礎など、表現したい名前を入力できます。次に、色の下の白いボックスをクリックして、好みの色に変更します。 「線の幅」の下の「線の選択」をクリックして、好みの線の幅と線のスタイルを選択します。これにより、それに応じてレイヤーを設定できるようになります。
設定が完了したら、左上隅の「x」をクリックして新しいレイヤーインターフェイスを閉じ、CAD 描画ウィンドウに戻ります。
次に、レイヤー スタイルをクリックして新しいレイヤーを見つける必要があります。このレイヤーを見つけたら、それをクリックして現在のレイヤーとして設定します。描画するすべての描画がこのレイヤーに表示されます。
ここでデモンストレーションするために、レイヤーの色を使用して長方形のボックスを描画します。レイヤーを確立する利点は、他の操作を容易にするために、このレイヤー上に描画されたエンジニアリング図面をフリーズなどのバッチで簡単に変更できることです。
すべてのレイヤーを閉じてすべてのレイヤーを開くための CAD ショートカット キー
すべてのレイヤーを閉じる、およびすべてのレイヤーを開くための CAD のショートカット キーは次のとおりです。
(1)すべてのレイヤーを開きます:layon。
(2) 任意のレイヤーを閉じます: レイオフ。
また、レイヤー マネージャーを開くショートカット キーは LA です。
その他の一般的に使用される描画ショートカット キーは次のとおりです。
(1)A: 円弧を描きます。
(2)B: 定義ブロック。
(3)C: 円を描きます。
(4)D: ディメンション エクスプローラー。
(5)E: 削除します。
(6)F: 丸め。
(7)H: 詰め物。
(8)I: 挿入します。
(9)J: ドッキング。
(10)S: ストレッチします。
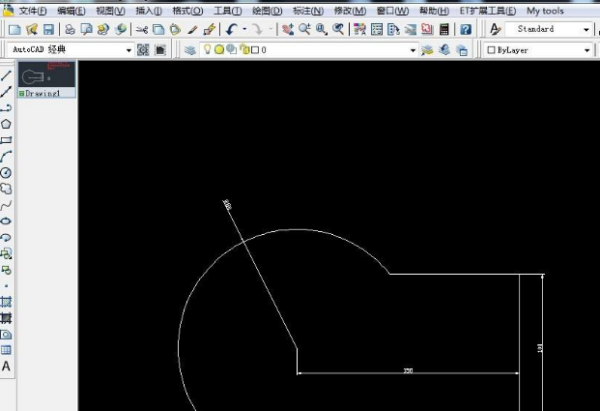
詳細情報:
CAD ですべてのレイヤーを閉じる方法は次のとおりです。
1. まず、次の図に示すように、CAD 描画インターフェイスを開きます。
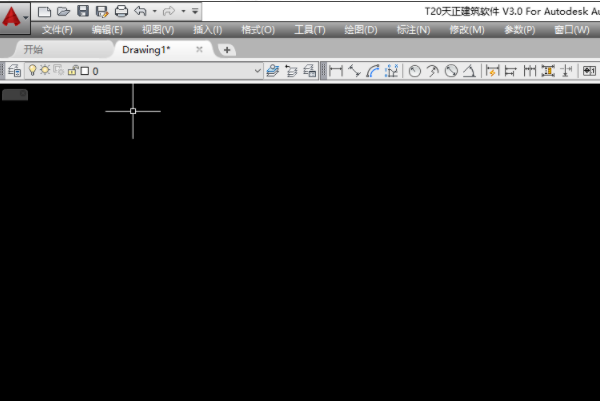
2. 次に、次の図に示すように、CAD 図面ファイルを開きます。
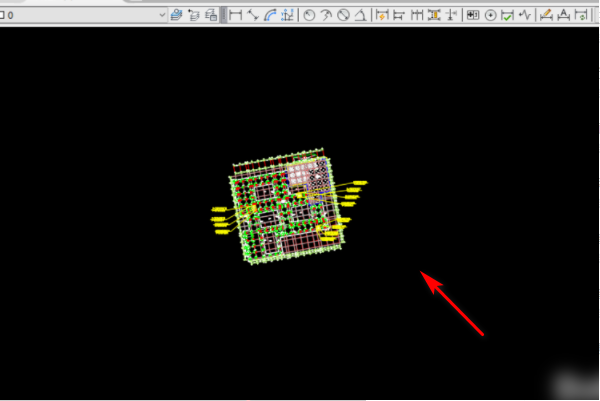
3. 次に、下図に示すように、入力隠れ層コマンド「LAYOFF」を選択します。
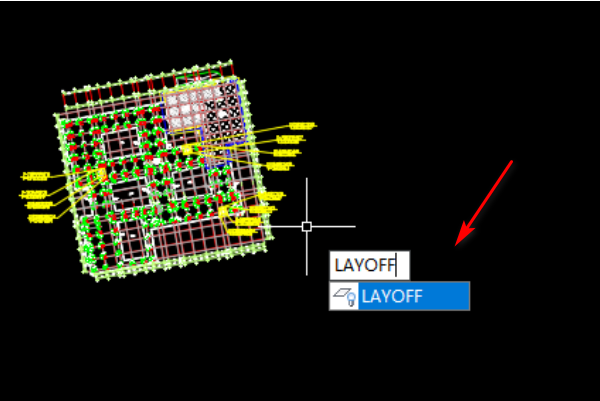
4. 次に、下図に示すように、入力ボックスに「LAYOFF」コマンドを入力し、オフにするレイヤーを選択して、最後にキーボードのスペースバーまたはEnterキーを押します。

5. 最後に、下の図に示すように、いくつかのレイヤーが非表示になります。
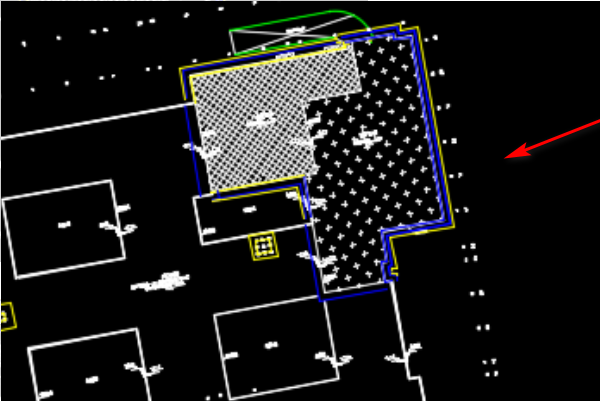
CAD でレイヤーを設定する方法
まず第一に、それはあなたが何をするかによって異なります。一般的なものをいくつか挙げてみましょう:
1 回路図を書きます
2 建物
3 機械
私は機械系の仕事をしているので、より多くの参考資料を提供できます
簡単な機械図を描くだけであれば、レイヤーを設定する必要はありません。描画にはデフォルトの 0 レイヤーを使用できます。線のスタイル、線の幅、色などのプロパティは、プロパティ マネージャーの対応するボックスでいつでも変更できます。ただし、より複雑なグラフィックを描画する場合は、便宜上、いくつかのレイヤーを設定する必要があります。 (複雑な描画で間違いを犯すことを心配しない場合は、レイヤーを省略することもできます)。必要に応じてレイヤー数を設定できます (最大 1024 レイヤー)。メニューの [レイヤー プロパティ マネージャー] またはツール アイコンの [レイヤー プロパティ マネージャー] をクリックするか、「LA」と直接入力してレイヤー プロパティ マネージャーを開くことができます。 「新規」ボタンをクリックして、新しいレイヤーを作成します。デフォルトのレイヤー1、レイヤー2などを使用できますが、「アウトラインレイヤー」、「ラベルラインレイヤー」、「」など、わかりやすい名前を付けることをお勧めします。 「中心線レイヤー」、「点線レイヤー」、「文字レイヤー」など。具体的な名前は、簡単に識別できるものであれば、必要に応じて設定できます(デザイン基準または独自の名前に応じて設定できます)設定) その中には、色、線種、線幅などの属性) が含まれます。また、よく使うアイコンをテンプレートとして保存しておくこともできます。保存する方法はたくさんあります。保存する DWT 形式を選択できます。保存したファイルには、後でいつでも呼び出せるように名前を付けることをお勧めします。レイヤーを設定したら、次のステップはそれらを使用する方法です。
プログラムを起動後、メニューバーの「ファイル」をクリックし、「新規」を選択して新規描画スペースを作成します。テンプレートのリストで以前に保存したテンプレートを見つけて選択します。保存されたテンプレートがない場合は、前の手順に従って新しいテンプレートを設定する必要があります。 描画プロセス中に、線、円、ポリライン、さらにはテキストなどのさまざまなプリミティブを使用できます。図面内で特定の要素が目障りであると思うが、削除したくない場合は、要素を並べ替えて他のレイヤーに配置できます。一旦レイヤーを閉じて非表示にし、描画完了後にレイヤーを開いて再表示してください。 もう 1 つの注意点は、レイヤーに設定した色、線幅、線種が有効かどうかは、プロパティ マネージャーの設定 (「BYLAYER」に設定されているかどうか) に依存することです。機能マネージャーの優先順位が高いためです。ブロックを挿入した際、ブロックのプロパティを表示したい場合はプロパティで「BYBLOCK」に設定する必要がありますが、今回の話と少し関係しますが、プロパティが反映されるかどうかは関係なく、プロパティで「BYBLOCK」に設定する必要があります。プリミティブがどのレイヤーに配置されるかは、常に設定したレイヤーに表示されます。表示をオフにするかオンにするかを選択することもできます。方法は、配置するプリミティブを選択し、レイヤー プロパティ マネージャーを開き、右側のドロップダウン メニューで配置するレイヤーを選択します。
線分を全体に結合することができます。具体的な操作は、メニュー バーの [修正] - [オブジェクト] - [ポリライン] をクリックし、コマンド ラインのプロンプトに従って、散在した線分を全体に結合します。全体。
以上がCADレイヤーの作成の詳細内容です。詳細については、PHP 中国語 Web サイトの他の関連記事を参照してください。

