ホームページ >コンピューターのチュートリアル >コンピュータ知識 >Win11 HEVC 拡張機能インストール ガイド: HEVC ビデオ拡張機能を正しくインストールする方法
Win11 HEVC 拡張機能インストール ガイド: HEVC ビデオ拡張機能を正しくインストールする方法
- 王林転載
- 2024-01-30 14:12:164395ブラウズ
php エディター Yuzai が、Win11 に HEVC 拡張機能をインストールする方法に関するチュートリアルを提供します。 HEVC ビデオ形式の人気により、多くのユーザーが Windows 11 にアップグレードした後に HEVC ビデオを再生できないという問題に遭遇しました。 HEVC 拡張機能をインストールすると、この問題を解決できます。このチュートリアルでは、Win11 システムで高品質の HEVC ビデオを楽しめるように、HEVC 拡張機能をダウンロード、インストール、有効にする方法について詳しく説明します。ぜひフォローしてください!
1. Microsoft Store から HEVC 拡張機能を購入してインストールします
Windows S キーを押して検索メニューを起動し、上部のテキスト フィールドに「Microsoft Store」と入力し、[次へ] をクリックします。関連する検索結果が表示されます。
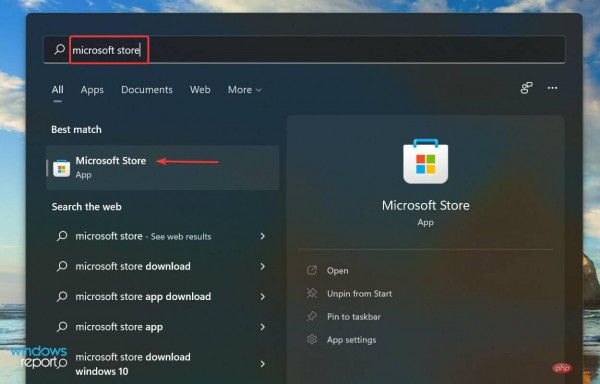
次に、Microsoft Store の検索ボックスに「HEVC Extension」と入力し、.Enter キーを押します。
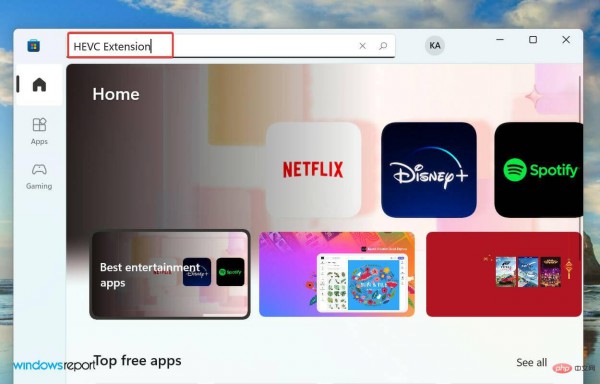
HEVC ビデオ拡張機能の検索結果をクリックします。
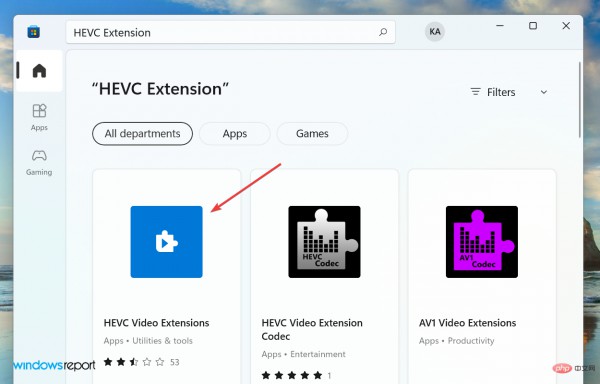
次に、「Mention Price」というオプションをクリックしてコーデックを取得します。同じ名前と類似したサムネイルを持つ他のソフトウェアが多数あるため、インストールする拡張機能が Microsoft Corporation によって公開されていることを確認してください。
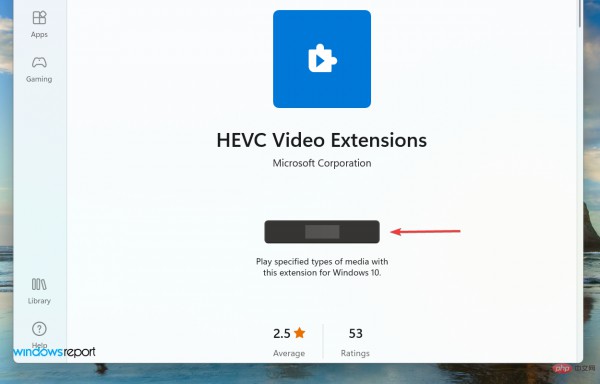
支払いを完了して、Windows 11 で HEVC 拡張機能をダウンロードしてください。
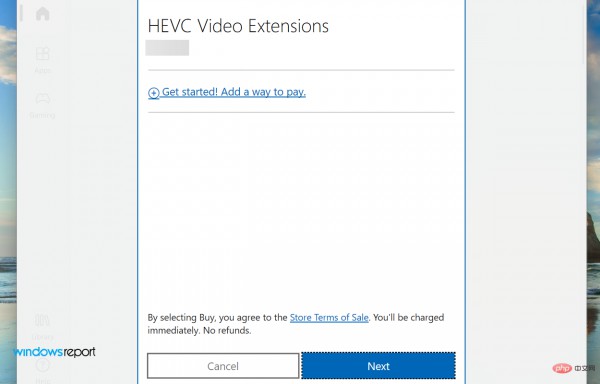
# 支払いプロセスが完了すると、HEVC 拡張機能が Windows 11 システムに自動的にインストールされます。その後は、その特定の拡張子でエンコードされたビデオを問題なくスムーズに再生できるようになります。
2. HEVC 拡張機能が組み込まれたビデオ プレーヤーをダウンロードする
以前は、ユーザーは VLC メディア プレーヤーの公式 Web サイトにアクセスして入手する必要がありました。ただし、VLC メディア プレーヤーを Microsoft Store から直接ダウンロードできるようになりました。これにより、ダウンロードとインストールのプロセス全体が簡素化され、より高速かつシームレスになります。
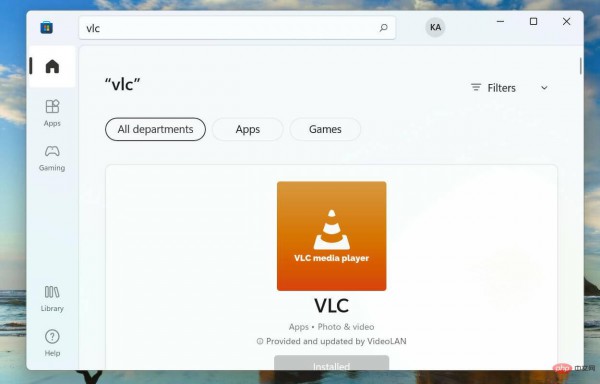
VLC メディア プレーヤーを入手したら、HEVC 拡張機能はプレーヤーに含まれているため、Windows 11 に個別にインストールする必要はありません。お金をかけずに、ずっと見たかったビデオの再生を始めましょう。
以上がWin11 HEVC 拡張機能インストール ガイド: HEVC ビデオ拡張機能を正しくインストールする方法の詳細内容です。詳細については、PHP 中国語 Web サイトの他の関連記事を参照してください。

