ホームページ >コンピューターのチュートリアル >ブラウザ >Google ChromeがWebページにアクセスできない問題を解決する方法
Google ChromeがWebページにアクセスできない問題を解決する方法
- WBOYWBOYWBOYWBOYWBOYWBOYWBOYWBOYWBOYWBOYWBOYWBOYWB転載
- 2024-01-30 14:03:101868ブラウズ
php editor AppleはGoogle ChromeでWebページが開けない問題の解決方法を紹介します。 Google Chrome を使用しているときに、さまざまな理由により Web ページが正しく読み込めない場合があります。幸いなことに、この問題を解決するための簡単な解決策がいくつかあります。次に、Google Chrome を通常どおり使用できるようにするための一般的な解決策をいくつか紹介します。
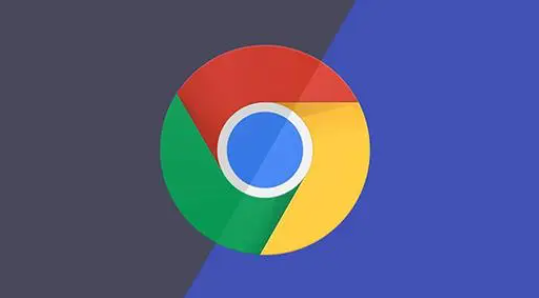
Google Chrome でウェブページを開けない問題を解決する方法
方法 1:
1. Windows 10 システムのデスクトップでインストールされている Google Chrome アイコンを見つけ、アイコンを右クリックして、ポップアップ メニューの [プロパティ] メニュー項目を選択します。
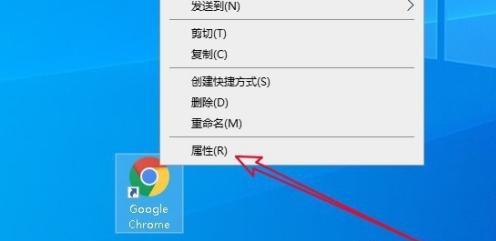
2. 次に、開いた Google Chrome のプロパティ ウィンドウで [ショートカット] タブをクリックします。
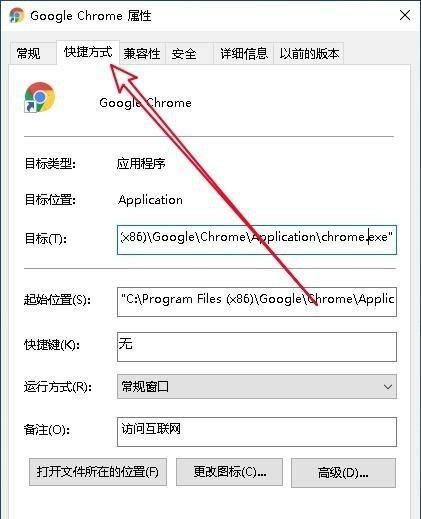
3. 次に、開いたショートカット ウィンドウで [ターゲット] 設定テキスト ボックスを見つけ、テキストの最後に「-no -sandbox」と入力して、[OK] ボタンをクリックします。
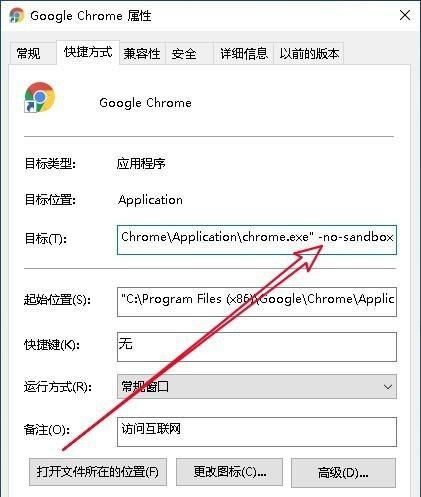
4. Google Chrome のアイコンをダブルクリックしてブラウザを開きますが、安定性とセキュリティが低下する旨のメッセージが表示されます。
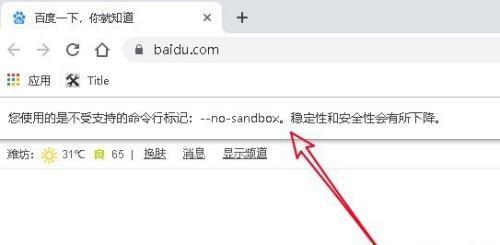
方法 2: Google Chrome をリセットする
1. この時点で、ブラウザ ソフトウェアのメイン インターフェイスを開いたら、右上隅の「メイン メニュー」ボタンをクリックします。
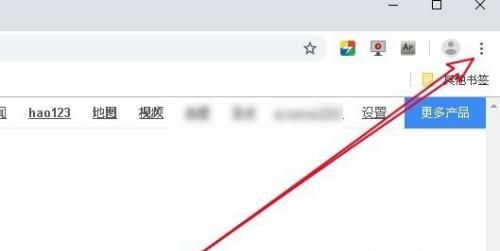
2. 次に、ポップアップされるメイン メニューの [設定] メニュー項目をクリックします。
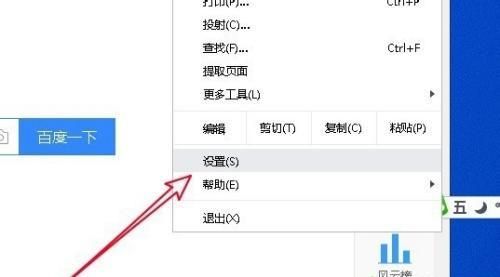
3. 開いた Google Chrome 設定ウィンドウで、左側のサイドバーにある [詳細] ドロップダウン ボタンをクリックします。
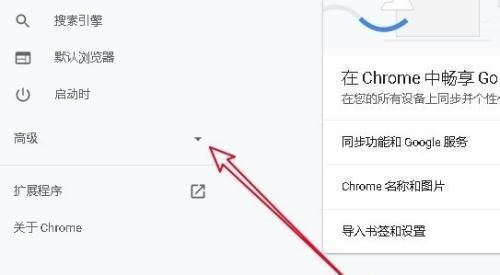
4. 次に開く詳細ドロップダウン メニューで、[リセットとクリーン] メニュー項目をクリックします。
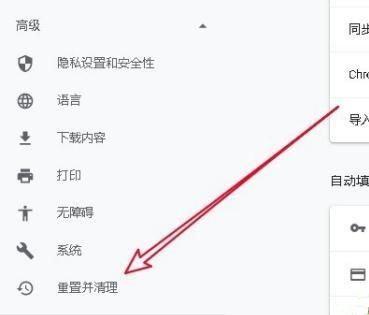
5. 次に、右側のウィンドウに「設定を元のデフォルト設定に戻す」のショートカット リンクが表示されます。
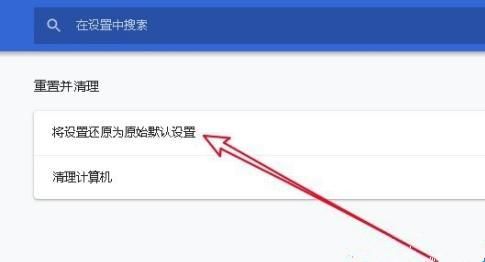
6. 次に、「設定のリセット」確認画面が表示されますので、画面内の「設定のリセット」ボタンをクリックしてください。
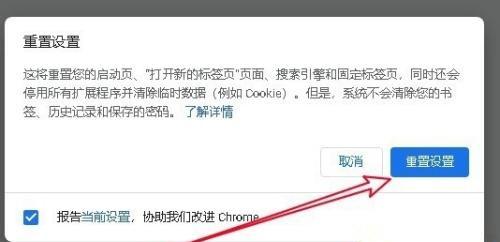
以上がGoogle ChromeがWebページにアクセスできない問題を解決する方法の詳細内容です。詳細については、PHP 中国語 Web サイトの他の関連記事を参照してください。

