ホームページ >コンピューターのチュートリアル >ブラウザ >Google Chromeを使用して保存されたパスワードを表示する方法
Google Chromeを使用して保存されたパスワードを表示する方法
- WBOYWBOYWBOYWBOYWBOYWBOYWBOYWBOYWBOYWBOYWBOYWBOYWB転載
- 2023-12-28 23:35:358928ブラウズ
Google Chrome で保存されたパスワードを表示するにはどうすればよいですか? Google Chrome では、保存されたパスワードの表示をサポートしていますので、保存されたパスワード情報が不明な場合は、この機能を使用して詳細を表示することもできます。初心者ユーザーは Google Chrome に保存されたパスワード情報を表示する方法がまだわからないため、以下のエディターが共有する Google Chrome でのパスワードの表示に関するグラフィック チュートリアルを参照してください。
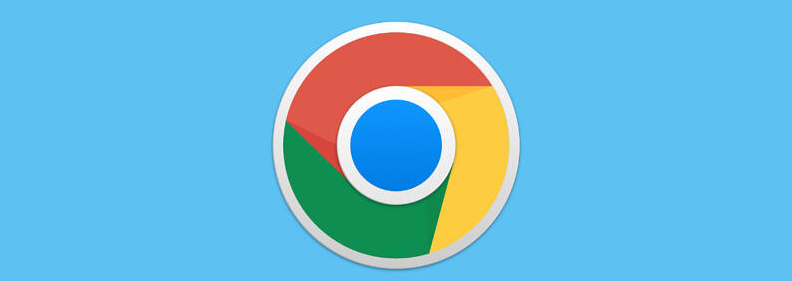
Google Chrome でのパスワードの表示に関する図によるチュートリアル
1. Google Chrome を開き、ブラウザ ウィンドウの右上隅にある 3 つの点を選択します。
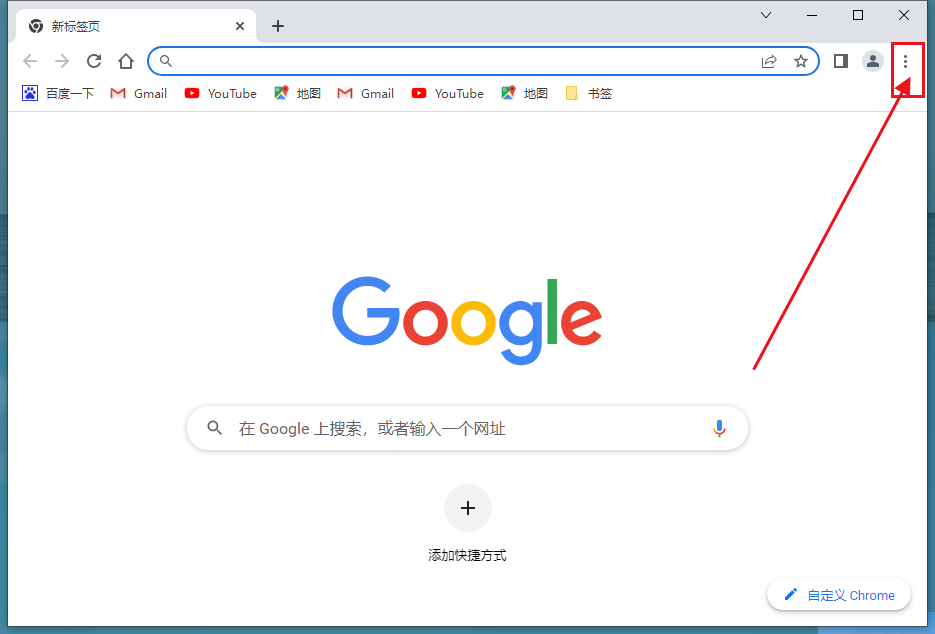
2. ドロップダウン メニューから [設定] を選択します。
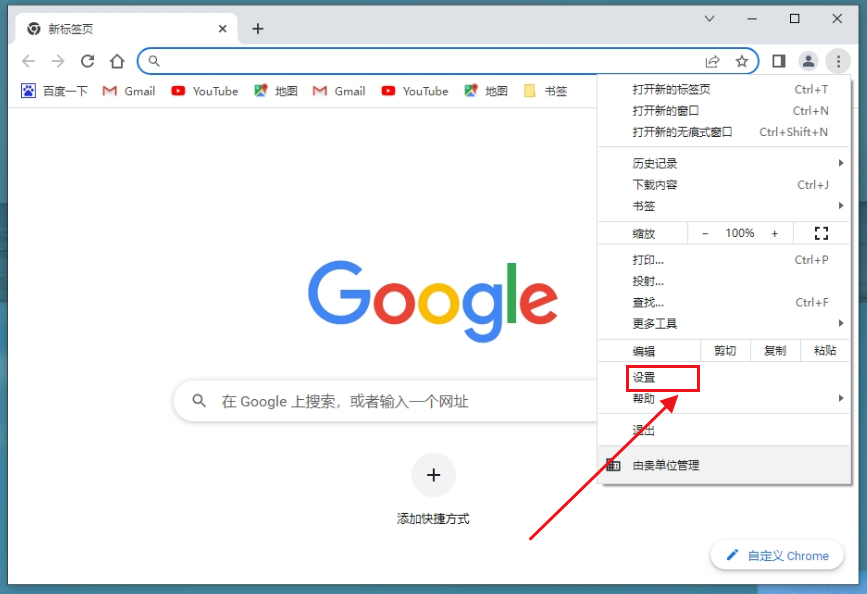
#3. [自動入力] セクションの [パスワード] を選択して、Google Chrome パスワード マネージャーを開きます。
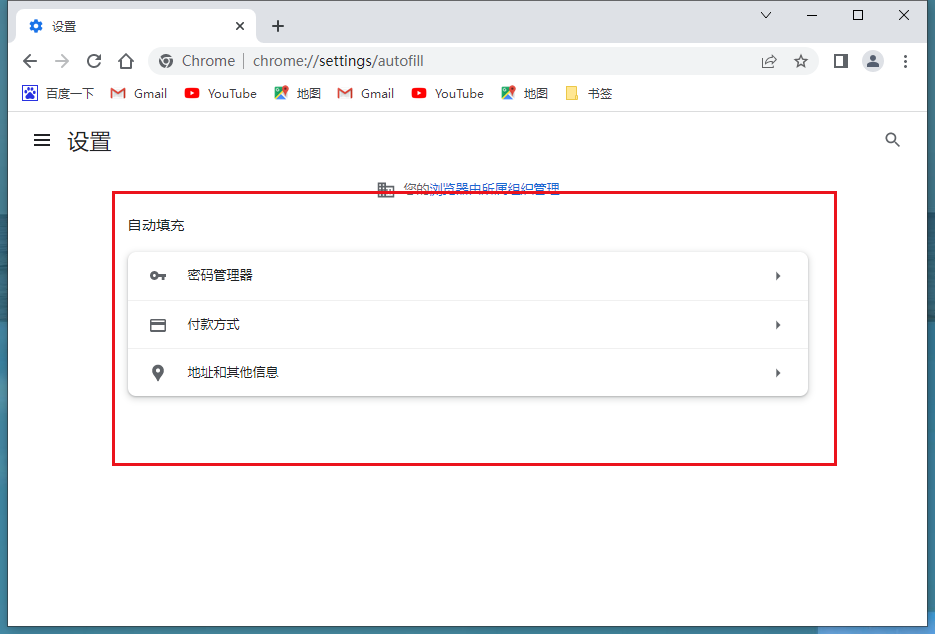
#4. 保存されたパスワードのリストが、各パスワードに対応する Web サイトとユーザー名を伴って表示されます。デフォルトでは、これらのフィールドには一連の点が表示されます。特定のパスワードを表示するには、その横にある目を選択します。
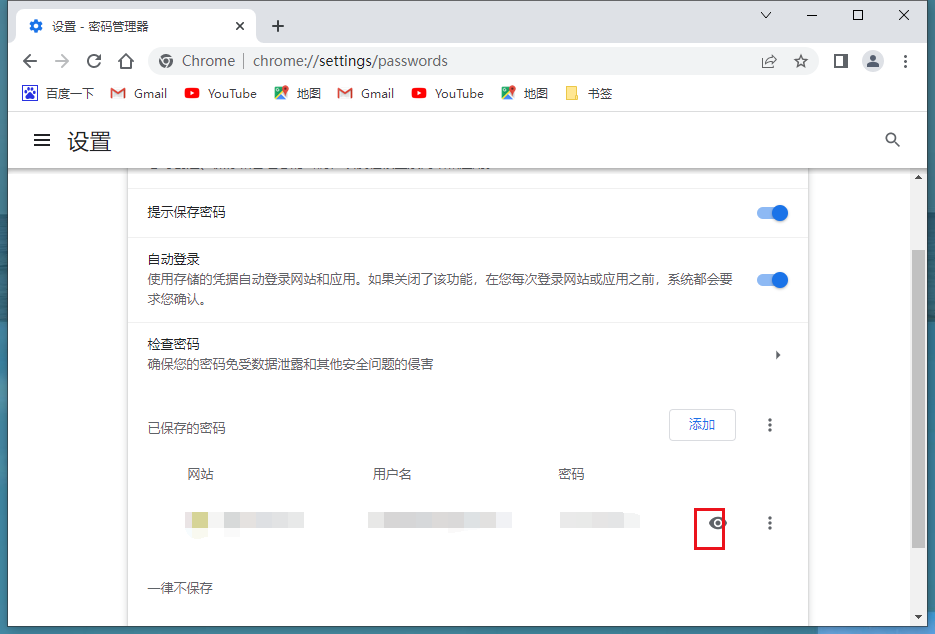
#5. プラットフォームによっては、オペレーティング システムのユーザー名とパスワードの入力を求められる場合があります。認証が成功すると、選択したパスワードがクリア テキストで表示されます。再度非表示にするには、目のアイコンを再度選択します。
以上がGoogle Chromeを使用して保存されたパスワードを表示する方法の詳細内容です。詳細については、PHP 中国語 Web サイトの他の関連記事を参照してください。

