ホームページ >コンピューターのチュートリアル >コンピュータ知識 >Windows 11でCドライブの内容をDドライブに移行する方法
Windows 11でCドライブの内容をDドライブに移行する方法
- WBOYWBOYWBOYWBOYWBOYWBOYWBOYWBOYWBOYWBOYWBOYWBOYWB転載
- 2024-01-30 08:48:113890ブラウズ
phpエディタZimoでwin11でCドライブの内容をDドライブに移行する方法を紹介します。 C ドライブの記憶領域が不十分な場合、またはディスク領域を再割り当てする必要がある場合、C ドライブの内容を D ドライブに移動するのが一般的な解決策です。 win11 ではこれを実現する方法が複数あります。 Windows に付属のディスク管理ツールを使用することも、サードパーティのソフトウェアを使用して完了することもできます。次に、CドライブからDドライブへの移行を簡単に完了するために役立つこれらの方法を詳しく紹介します。
Win11でCドライブからDドライブに移動するにはどうすればよいですか?
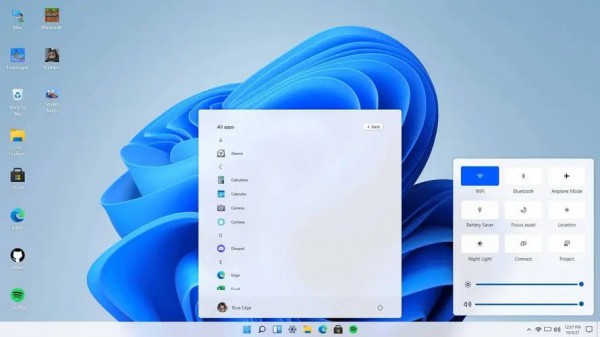
#1. ターゲット フォルダーの作成: 移動するファイルとフォルダーを保存するための新しいターゲット フォルダーを D ドライブに作成します。
ファイルやフォルダーのコピーは簡単です。ファイル エクスプローラーで、コピーするファイルとフォルダーを見つけて選択し、右クリックして [コピー] を選択します。
コピーしたファイルとフォルダーを D ドライブのターゲット フォルダーに貼り付けるには、次の手順に従います。 まず、D ドライブのターゲット フォルダーに移動します。次に、空のスペースを右クリックし、「貼り付け」オプションを選択します。このプロセスに必要な時間は、ファイルのサイズと数によって異なることに注意してください。
ファイルの確認: ドライブ D 上のファイルがアクセス可能であることを確認して、ファイルが正しくコピーされていることを確認することをお勧めします。
5. ソース ファイルを削除します (オプション): C ドライブの空き容量を増やす必要がある場合は、D ドライブに正常にコピーされたことを確認した後、元のファイルとフォルダーを削除できます。正しいファイルとフォルダーを削除するように注意してください。
システム ファイルやプログラム ファイルを移動すると、システムやアプリケーションに問題が発生する可能性があることに注意してください。したがって、Windows オペレーティング システムまたはインストールされているプログラムを移行するには、専用の移行ツールまたはバックアップおよび回復ツールを使用して、システムの安定性と整合性を確保することをお勧めします。
ファイル操作を実行する前に、必ず重要なファイルをバックアップしてください。操作に慣れていない場合は、予期せぬ事態を避けるために専門家に相談するか、技術サポートを求めることをお勧めします。
以上がWindows 11でCドライブの内容をDドライブに移行する方法の詳細内容です。詳細については、PHP 中国語 Web サイトの他の関連記事を参照してください。

