win7デスクトップの保存パスをdドライブに変更する方法win7デスクトップの保存パスをdドライブに変更する操作手順
- 王林転載
- 2023-07-20 15:37:069663ブラウズ
通常、win7 デスクトップの保存パスはデフォルトで C ドライブに設定されていますが、C ドライブに物が多すぎるとコンピュータの動作が遅くなりやすくなります。 dドライブに?方法は非常に簡単で、まずDドライブにデスクトップフォルダを作成し、次にデスクトップを見つけてそのプロパティダイアログボックスを開き、場所メニューバーに切り替えて「移動」をクリックし、作成したフォルダを移動パスとして選択して保存します。それを設定するだけです。
win7 デスクトップの保存パスを D ドライブに変更する操作プロセス:
1. まず、D ドライブにデスクトップ フォルダーを作成します;
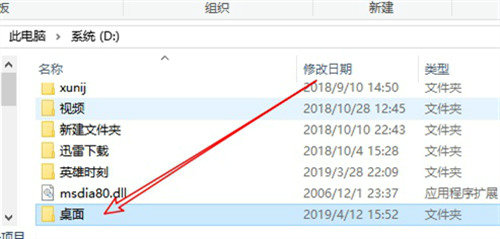
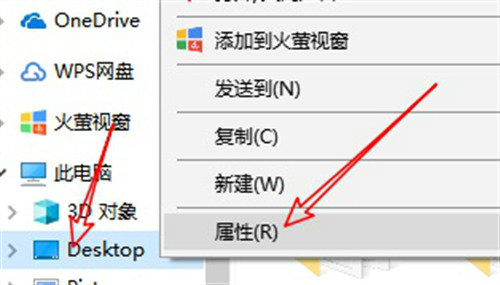
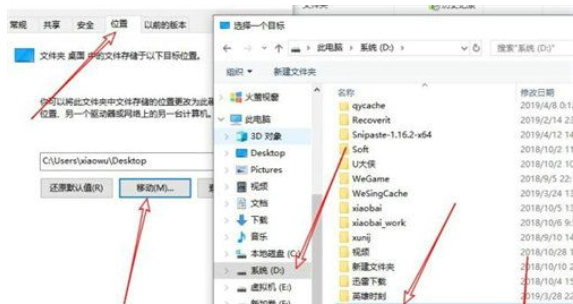
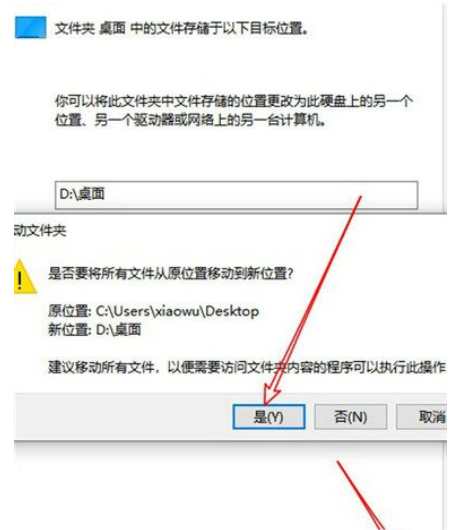
以上がwin7デスクトップの保存パスをdドライブに変更する方法win7デスクトップの保存パスをdドライブに変更する操作手順の詳細内容です。詳細については、PHP 中国語 Web サイトの他の関連記事を参照してください。
声明:
この記事はwindows7en.comで複製されています。侵害がある場合は、admin@php.cn までご連絡ください。

