ホームページ >コンピューターのチュートリアル >コンピュータ知識 >Win11デスクトップの自動更新の問題を解決するにはどうすればよいですか? Win11 デスクトップの自動更新の問題の解決策
Win11デスクトップの自動更新の問題を解決するにはどうすればよいですか? Win11 デスクトップの自動更新の問題の解決策
- WBOYWBOYWBOYWBOYWBOYWBOYWBOYWBOYWBOYWBOYWBOYWBOYWB転載
- 2024-01-29 23:42:283012ブラウズ
Win11 デスクトップの自動更新はよくある問題ですが、心配しないでください。PHP エディター Zimo が解決策を提供します。 Win11 を使用している場合、デスクトップが自動的に更新される場合は、システム設定、ソフトウェアの競合、またはドライバーの問題が原因である可能性があります。この問題を解決するには、システム設定の確認、ドライバーの更新、競合するソフトウェアの終了など、さまざまな方法があります。この記事では、Win11 デスクトップの自動更新の問題を解決するために、これらの解決策を詳しく紹介します。
Win11 デスクトップ自動更新ソリューション
方法 1:
1. まず、キーボードの Ctrl SHIFT ESC を押してタスク マネージャーを開きます。
2. 次に、左上隅をクリックしてファイル オプションを開き、[新しいタスクの実行] オプションを選択します。
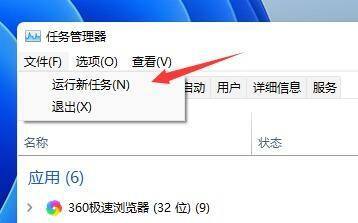
#3. 次に、システム管理者権限でこのタスクを作成するオプションをオンにし、コマンド ms-settings:wheel を入力し、Enter キーを押して確認します。
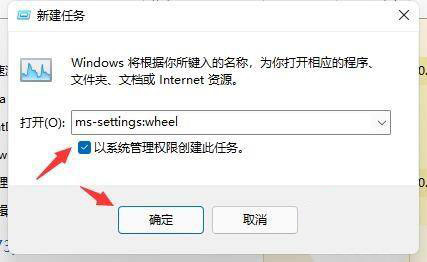
4. 次に、Windows の設定を開き、左側の列にある Windows Update オプションをクリックします。
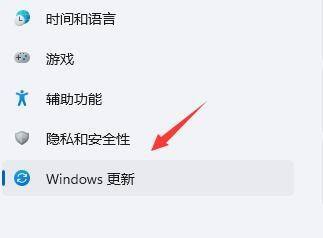
5. 次に、その他のオプションで履歴を更新することを選択できます。
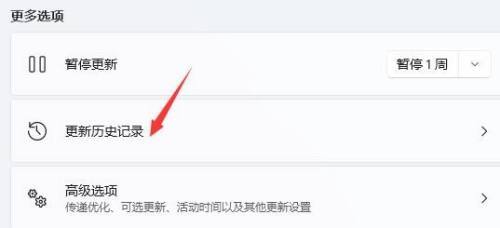
#6. 次に、アップデートのアンインストール オプションをクリックして選択し、入力します。
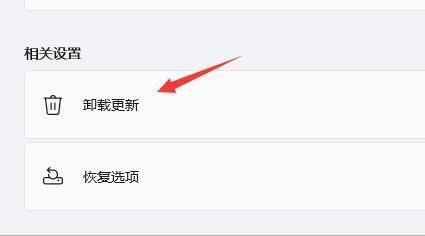
7. その中で、最近更新された更新ファイルを見つけ、それを右クリックして選択し、最後に [アンインストール] をクリックして、定期的に更新される問題を解決します。
方法 2:
1. また、設定ファイルに問題がある可能性があります。
2. スケジュールによれば、overlaylcon64.dll ファイルにエラーがあるため、それを削除するだけで済みます。
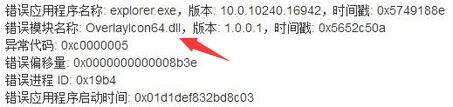
以上がWin11デスクトップの自動更新の問題を解決するにはどうすればよいですか? Win11 デスクトップの自動更新の問題の解決策の詳細内容です。詳細については、PHP 中国語 Web サイトの他の関連記事を参照してください。

