ホームページ >コンピューターのチュートリアル >コンピュータ知識 >win11 エラー報告サービスを無効にする手順
win11 エラー報告サービスを無効にする手順
- PHPz転載
- 2024-01-29 16:45:391132ブラウズ
php editor Banana は、Win11 でエラー報告サービスをオフにする方法を紹介します。 Win11 システムを使用している場合、システムが Microsoft にエラー レポートを自動的に送信したくない場合があるため、この場合はエラー レポート サービスをオフにする必要があります。エラー報告サービスをオフにすると、システム リソースの使用量が削減され、システムの実行速度が向上します。次に、Win11 でエラー報告サービスを無効にする具体的な手順を見てみましょう。
Win11 のエラー報告サービスの無効化チュートリアル:
方法 1、サービス ウィンドウを使用する
1. ホットキー Windows R を使用して、[ファイル名を指定して実行] ダイアログ ボックスを開きます。次に「services.msc」と入力し、「Enter」または「OK」ボタンを押します。
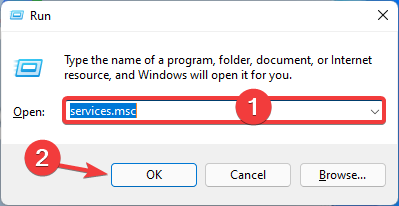
#2. サービス ウィンドウの右ペインで [Windows エラー報告サービス] を右クリックし、[プロパティ] を選択します。
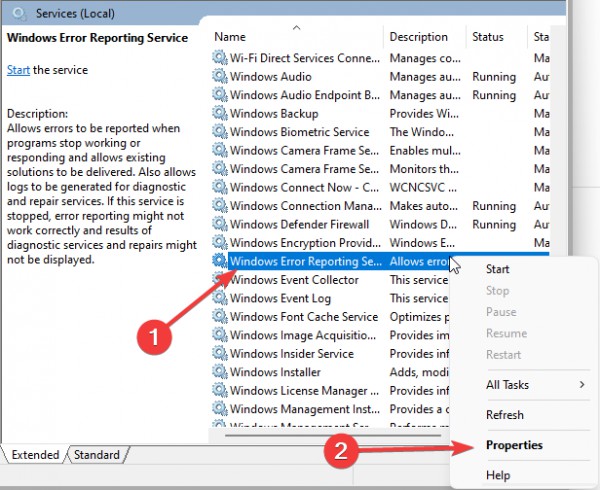
[全般] タブをクリックし、 [スタートアップの種類を無効にし、サービスのステータスを停止する] を選択し、 [適用] をクリックして確認します。
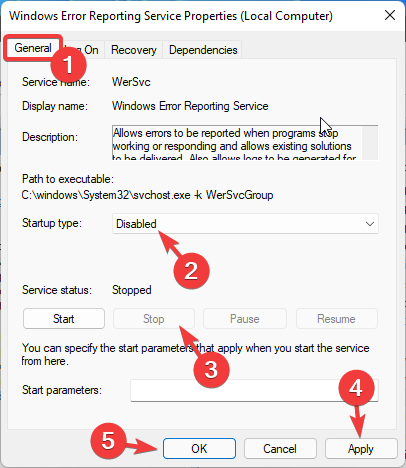
4. コンピュータを再起動します。
方法 2. レジストリ エディターを使用する
1. [ファイル名を指定して実行] ダイアログ ボックスを再度起動します (Windows R)。
2.「regedit」と入力し、「OK」ボタンをクリックするか、「Enter」をクリックします。
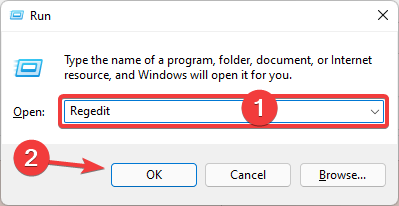
3. 次のパスをナビゲーション バーに貼り付けます:
HKEY_LOCAL_MACHINESOFTWAREMicrosoftWindowsWindows Error Report

4 Windows エラー報告フォルダーを右クリックし、コンテキスト メニューから [新規] を選択し、[DWORD (32 ビット)] を選択します。
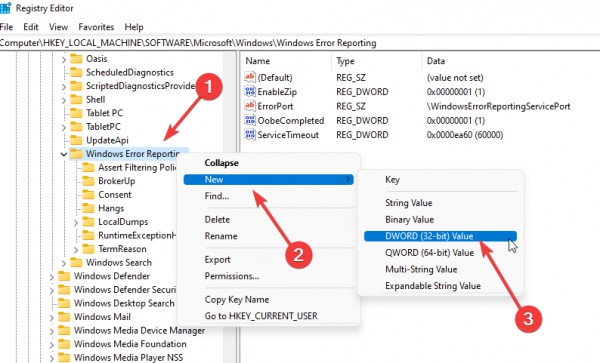
#5. 新しく作成したファイルに「Disabled」という名前を付けます。
6. [無効] の値を 1 に変更し、[OK] をクリックします。

7. コンピューターを再起動します。
方法 3. グループ ポリシー エディターを使用する
1. [ファイル名を指定して実行] ダイアログ ボックスを再度開きます。
2. gpedit.msc と入力し、「OK」ボタンをクリックするか、「Enter」をクリックします。
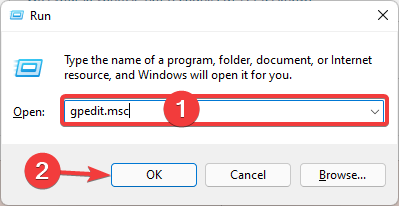
#3. [コンピューターの構成]/[管理用テンプレート]/[Windows コンポーネント]/[Windows エラー報告] に移動します。

#4. 右側のペインで、[Windows エラー報告を無効にする] をダブルクリックします。
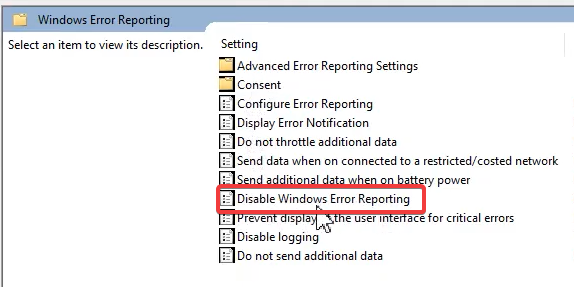
5. [Windows エラー報告を無効にする] ウィンドウで、[有効にする] ラジオ ボタンを選択し、[適用]、[OK] の順にクリックします。
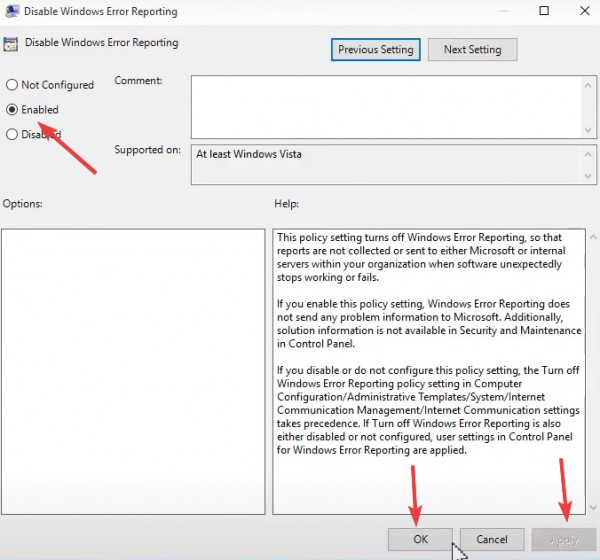
6. コンピューターを再起動します。
以上がwin11 エラー報告サービスを無効にする手順の詳細内容です。詳細については、PHP 中国語 Web サイトの他の関連記事を参照してください。

