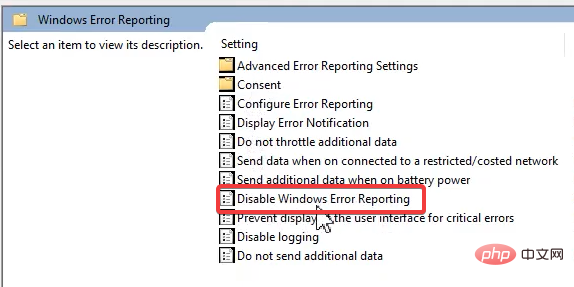Windows 11 で Windows エラー報告サービスを無効にする方法
- WBOYWBOYWBOYWBOYWBOYWBOYWBOYWBOYWBOYWBOYWBOYWBOYWB転載
- 2023-04-20 08:46:052359ブラウズ
以前のバージョンの Windows で問題またはクラッシュが発生した場合、バグ レポートを送信するかどうかを尋ねるプロンプトが表示されます。これにより、システム エラーの詳細を大規模な Microsoft データベースに記録するかどうかをいつでも決定できます。
Windows の新しいバージョンでは、多くのことが変わりました。バグを報告する許可を求めるポップアップは表示されなくなりますが、バグは引き続き報告されます。
Windows 10 でエラー報告を有効または無効にする方法を学習して、使用しているオペレーティング システムに関係なくタスクを処理できるようにすることができます。
この記事では、エラー報告とは何か、および Windows 11 でエラー報告を無効にする方法について説明します。
Microsoft Windows エラー報告サービスとは何ですか?
エラー報告はソフトウェアのバグを見つけるために重要であり、バグを修正するために必要です。 Microsoft の開発者は、解決策を見つけるために、問題が発生したときに PC でどのようなプロセスが実行されていたかを知る必要があります。
また、他のどのコンピュータで同じクラッシュが発生したか、問題が製造元に固有のものであるかどうかも知る必要があります。
Windows エラー報告 (WERP) サービスは非常に強力であるため、PC 上でホストされている仮想マシンでもエラーが発生する可能性があります。
作成されたレポートは非常に詳細であり、次の内容が含まれる場合があります。
- 問題の重大度。
- ソフトウェアまたはハードウェアのどの部分で問題が発生しますか?
- 問題を説明するために重要なログ。
- ハードウェアまたはソフトウェアに関する情報。
- 互換性の問題の可能性があります。
WERP サービスは、コンピューター上に GUID (グローバルに一意な識別子) を生成します。この GUID はコンピュータに保存され、PC を一意に表すためにエラー レポートとともに送信されます。
Microsoft の WERP サービスは、インストール修復を提供します。 Windows のインストール中に問題が発生した場合、このツールが実行されることがあります。 Windows 11 のセットアップ時に推奨設定を選択すると、PC エラーは自動的に処理されます。
Windows 11 PC でエラー ログを確認するにはどうすればよいですか?
エラーや Windows の不具合が発生したとき、問題の原因がわからずパニックになる可能性があります。エラー ログは原因を適切に示し、適用できる修正を理解するのに役立ちます。
Windows 11 では、イベント ビューアーを使用して エラー ログを表示できます。このユーティリティは、アプリケーション ログと、警告、エラー、情報メッセージなどのシステム メッセージを表示します。
Windows 11 でのエラー ログの確認に関するチュートリアルでは、イベント ビューアーでエラー ログを表示する方法について説明します。
PC が正常に動作しているように見えても、イベント ビューアーのログにエラーや警告が表示される場合があります。したがって、実際の PC の問題に発展する前に、警告に注意を払い、警告を解決することが良いメンテナンス方法となります。
エラー報告サービスを無効にするにはどうすればよいですか?
1. サービス ウィンドウで
-
ホットキー Windows R を使用して [ファイル名を指定して実行] ダイアログ ボックスを開き、「services.msc」と入力します。 Enter または OK ボタンを押します。

- [サービス] ウィンドウで、右ペインの Windows エラー報告サービスを右クリックし、プロパティを選択します。

-
[全般]タブをクリックします。 [スタートアップの種類] セクションのドロップダウン メニューから、[無効にする] を選択し、[サービス ステータス] セクションの [停止] をクリックして、click 適用をクリックして確認します。 ############コンピュータを再起動してください。
 2. レジストリ エディターを使用して、[ファイル名を指定して実行] ダイアログ ボックスを再度起動します (Windows R)。
2. レジストリ エディターを使用して、[ファイル名を指定して実行] ダイアログ ボックスを再度起動します (Windows R)。 - 「regedit」と入力し、「OK」ボタンをクリックするか、「Enter」をクリックします。
- HKEY_LOCAL_MACHINE\SOFTWARE\Microsoft\Windows\Windows Error Report
-
右クリック Windows Error Reporting フォルダーで、コンテキスト メニューから [新規] を選択し、[DWORD (32 ビット)] を選択します。
Windows Error Reporting フォルダーで、コンテキスト メニューから [新規] を選択し、[DWORD (32 ビット)] を選択します。 -
 新しく作成したファイルに Disabled
新しく作成したファイルに Disabled - という名前を付けます。
Disabled の値を 1 に変更し、[OK] をクリックします。
の値を 1 に変更し、[OK] をクリックします。 - コンピュータを再起動します。
-
3. グループ ポリシー エディター
 を使用して、[ファイル名を指定して実行] ダイアログ ボックスを再度開きます。
を使用して、[ファイル名を指定して実行] ダイアログ ボックスを再度開きます。 - gpedit.msc
- コンピューターの構成/管理用テンプレート/Windows コンポーネント/Windows エラー報告
- に移動します。
 右側のペインで、 Windows エラー報告を無効にする
右側のペインで、 Windows エラー報告を無効にする - をダブルクリックします。
 [Windows エラー報告を無効にする ] ウィンドウで、[
[Windows エラー報告を無効にする ] ウィンドウで、[ - 有効にする] ラジオ ボタンを選択し、[適用 および
] をクリックします。もちろん###。
-
コンピュータを再起動します。 Windows エラー報告サービスを無効にすると、セキュリティ リスクが生じますか? このサービスを無効にしてもリスクはありませんが、ある程度自制する必要があります。このサービスは、お客様と Microsoft の両方に利益をもたらします。たとえば、Microsoft はシステムの不具合に対処し、Windows 11 のユーザー エクスペリエンスを向上させるサービス パックやアップデートを開発できます。 このサービスを無効にしないことをお勧めしますが、メモリが不足している場合は、これが一部のサービスを無効にする理由になる可能性があります。
以上がWindows 11 で Windows エラー報告サービスを無効にする方法の詳細内容です。詳細については、PHP 中国語 Web サイトの他の関連記事を参照してください。


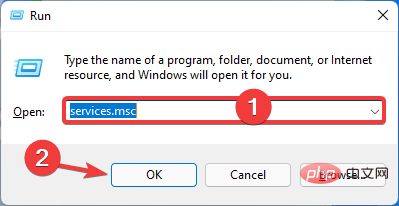
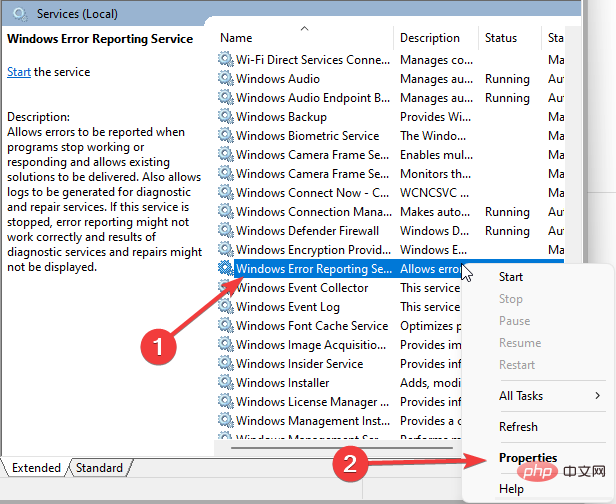
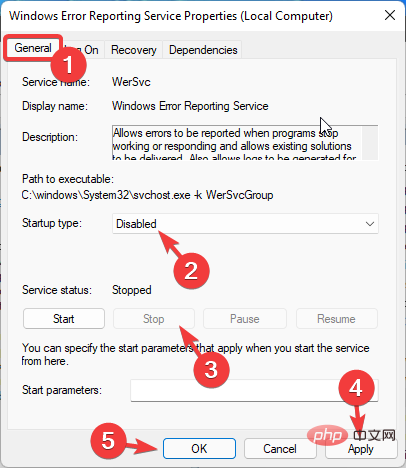 2. レジストリ エディターを使用して、[ファイル名を指定して実行] ダイアログ ボックスを再度起動します (Windows R)。
2. レジストリ エディターを使用して、[ファイル名を指定して実行] ダイアログ ボックスを再度起動します (Windows R)。 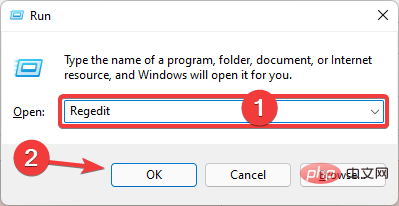 Windows Error Reporting
Windows Error Reporting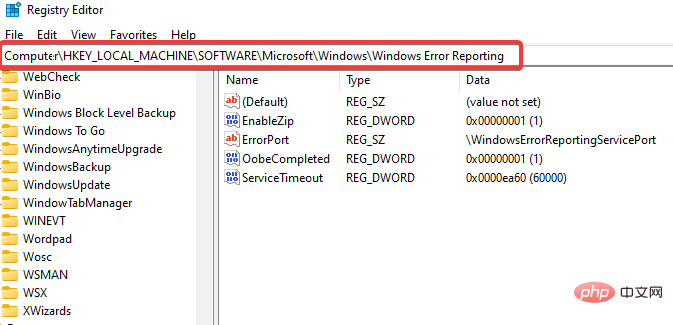 新しく作成したファイルに
新しく作成したファイルに 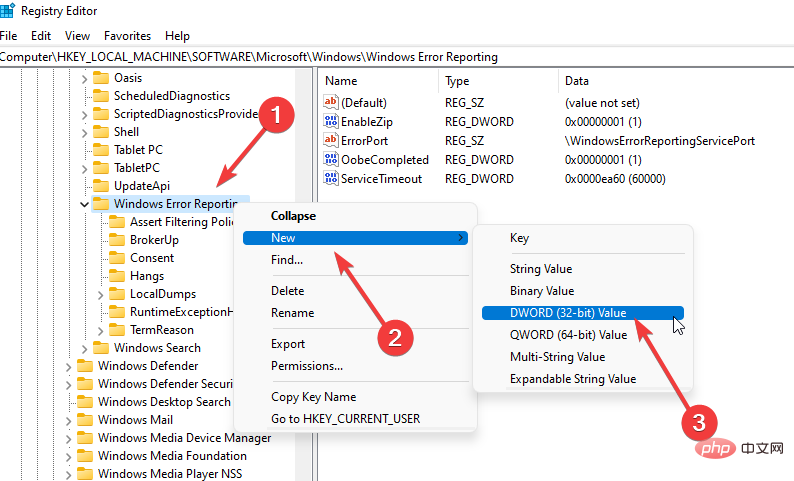 の値を 1 に変更し、[OK] をクリックします。
の値を 1 に変更し、[OK] をクリックします。 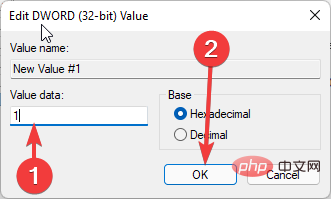 を使用して、[ファイル名を指定して実行] ダイアログ ボックスを再度開きます。
を使用して、[ファイル名を指定して実行] ダイアログ ボックスを再度開きます。 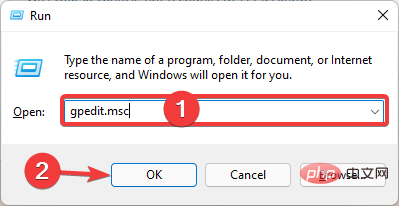 右側のペインで、
右側のペインで、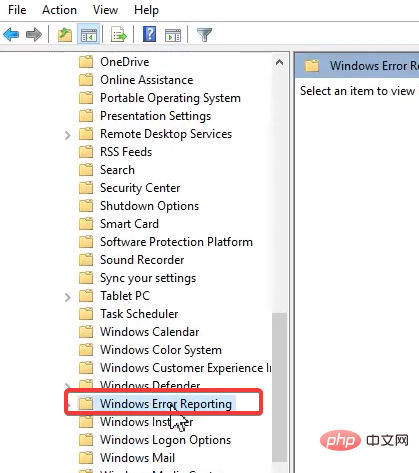 [Windows エラー報告を無効にする
[Windows エラー報告を無効にする