ホームページ >コンピューターのチュートリアル >コンピュータ知識 >Win11でサウンド出力デバイスを素早く変更するにはどうすればよいですか? Win11でサウンド出力デバイスを素早く変更する方法
Win11でサウンド出力デバイスを素早く変更するにはどうすればよいですか? Win11でサウンド出力デバイスを素早く変更する方法
- WBOYWBOYWBOYWBOYWBOYWBOYWBOYWBOYWBOYWBOYWBOYWBOYWB転載
- 2024-01-29 12:48:101575ブラウズ
phpエディタ ZimoはWin11システムでサウンド出力を素早く切り替える方法を紹介します。 Win11 システムでは、サウンド出力デバイスを切り替えることで、オーディオ デバイスをより簡単に切り替え、さまざまなシナリオでオーディオ エクスペリエンスを実現できます。この記事では、Win11 システムでサウンド出力をすばやく切り替える方法を詳しく紹介します。これにより、使用中にオーディオデバイスをよりスムーズに切り替えて、オーディオエクスペリエンスを向上させることができます。
win1 サウンド出力方法を素早く切り替える
方法 1
1. 最も早い方法は、ショートカット キー win g を使用して Xbox ゲーム bgar を直接開くことです。
2. 次に、画面上部に表示します。
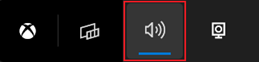
#3. 次に、パネルを直接クリックしてオーディオ出力デバイスを変更します。
方法 2
1. タスクバーの右下隅にある小さなスピーカーからオペレーション センターを開くこともできます。
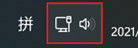
#2. 次に、右側の [オーディオ デバイスの管理] をクリックします。
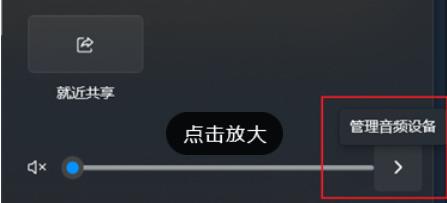
3. 次に、サウンド出力を切り替えることができます。
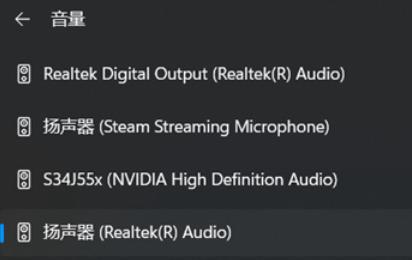
以上がWin11でサウンド出力デバイスを素早く変更するにはどうすればよいですか? Win11でサウンド出力デバイスを素早く変更する方法の詳細内容です。詳細については、PHP 中国語 Web サイトの他の関連記事を参照してください。
声明:
この記事はrjzxw.comで複製されています。侵害がある場合は、admin@php.cn までご連絡ください。

