ホームページ >コンピューターのチュートリアル >コンピュータ知識 >Win11 でオーディオ エンハンスメントを有効にする方法: Win11 オーディオ エンハンスメント設定チュートリアル
Win11 でオーディオ エンハンスメントを有効にする方法: Win11 オーディオ エンハンスメント設定チュートリアル
- WBOYWBOYWBOYWBOYWBOYWBOYWBOYWBOYWBOYWBOYWBOYWBOYWB転載
- 2024-01-29 11:51:211768ブラウズ
Win11 の拡張オーディオは、システムをアップグレードした後に多くのユーザーが注目する重要な問題です。 Win11では、音質設定の改善がユーザーの注目を集めています。では、Win11 の拡張オーディオ機能をオンにするにはどうすればよいでしょうか?このチュートリアルでは、PHP エディター Baicao が、ユーザーが音質を向上させ、より良いオーディオ エクスペリエンスを得ることができるように、Win11 拡張オーディオを開く方法を詳しく紹介します。音楽を聴いているときも、映画を見ているときも、音声通話をしているときも、Win11 による音質の向上を感じることができます。続いて、具体的な手順を見ていきましょう!
Win11サウンド改善設定方法
1. まず、[Win 右クリックメニューが開くので[設定]を選択します。
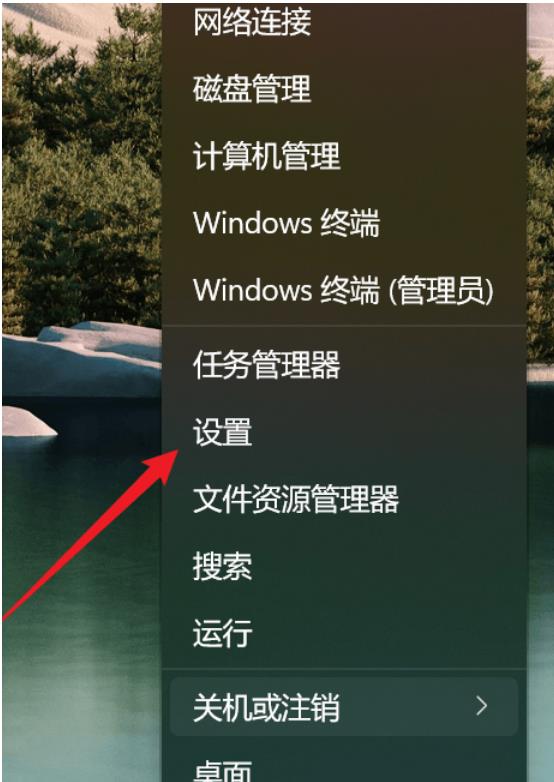
#2. 設定ウィンドウで [サウンド (音量レベル、出力、入力、サウンド デバイス)] を見つけてクリックします。
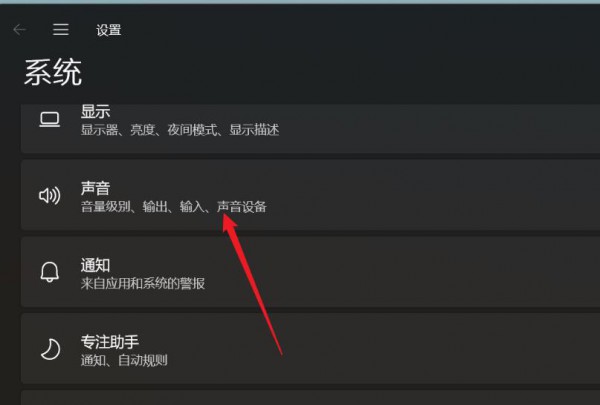
#3. 現在のパスは次のとおりです: システム - サウンド、詳細設定で [すべてのサウンド デバイス (デバイスのオン/オフ、トラブルシューティング、その他のオプション)] をクリックします。
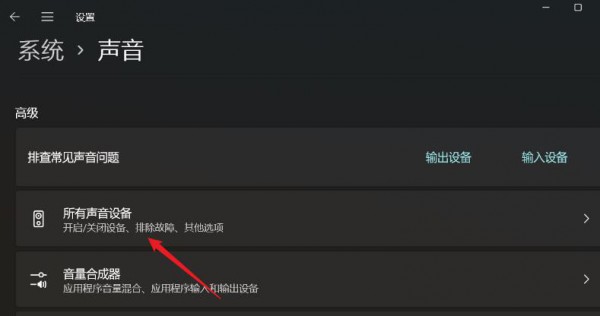
#4. [すべてのサウンド デバイス] で、出力デバイス [ヘッドフォンまたはスピーカー] を選択します。
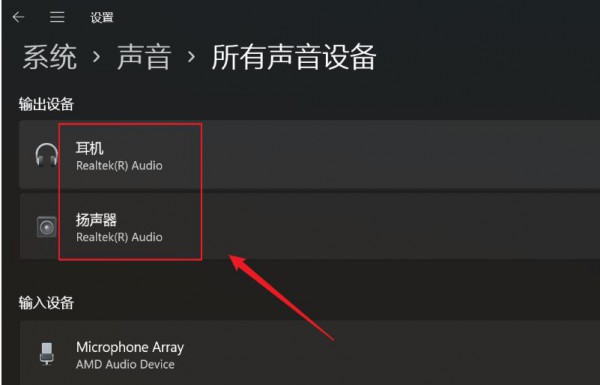
#5. [拡張オーディオ] を見つけて、右側のスライダーをスライドしてオンにします (音質が自動的に向上します。サウンドの問題が発生した場合は、[拡張オーディオ] をオンにしてください)それをオフにします)。
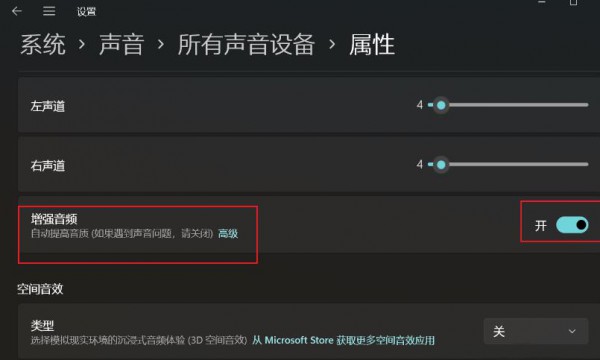
以上がWin11 でオーディオ エンハンスメントを有効にする方法: Win11 オーディオ エンハンスメント設定チュートリアルの詳細内容です。詳細については、PHP 中国語 Web サイトの他の関連記事を参照してください。

