PHP エディター Zimo は、ネットワーク資格情報を入力するための Win11 共有プロンプトを解決する方法を提供します。 Win11 システムを使用している場合、フォルダーまたはプリンターを共有するときにネットワーク資格情報のプロンプトが表示され、ユーザーに迷惑がかかることがあります。調査と研究の結果、この問題の解決策が見つかりました。 Win11 共有でネットワーク資格情報の入力を求める問題を解決する方法を見てみましょう。
Win11 共有によるネットワーク資格情報の問題分析のプロンプト
1. まず、[スタート] メニューを右クリックし、[ファイル名を指定して実行] を開きます。

#2. 次に、「compmgmt.msc」と入力し、Enter キーを押して実行します。

#3. 次に、ユーザーを入力し、ダブルクリックしてゲスト アカウントを開きます。
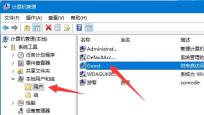
4. 次に、上の 3 つのオプションをチェックし、下の [OK] をクリックします。
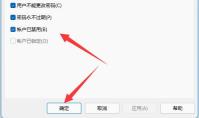
#5. アカウントを作成したら、共有したいフォルダーを見つけて右クリックし、プロパティを開きます。

#6. 共有オプションを入力し、「共有」をクリックします。

7. 次に「guest」と入力し、「追加」をクリックします。

#8. 追加が完了したら、権限を読み取り/書き込みに変更します。

#9. 変更が完了したら、[詳細な共有] をクリックしてこのフォルダーを共有します。
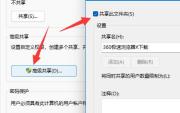
以上がwin11 共有のネットワーク資格情報のプロンプトを解決する効果的な方法の詳細内容です。詳細については、PHP 中国語 Web サイトの他の関連記事を参照してください。
![[修正] MinecraftでMicrosoftサービスを認証する必要がありますか? - ミニトール](https://img.php.cn/upload/article/001/242/473/174568627523426.png?x-oss-process=image/resize,p_40) [修正] MinecraftでMicrosoftサービスを認証する必要がありますか? - ミニトールApr 27, 2025 am 12:51 AM
[修正] MinecraftでMicrosoftサービスを認証する必要がありますか? - ミニトールApr 27, 2025 am 12:51 AMこの投稿では、PHP.CNは、PCのMinecraftにおける「Microsoft Servicesに認証する必要がある」問題に対するいくつかの効果的なソリューションを提供しています。この問題に陥った場合は、この投稿に注意を払う必要があります。
 タスクマネージャーの高電力使用量のためのトップ4の修正Apr 27, 2025 am 12:49 AM
タスクマネージャーの高電力使用量のためのトップ4の修正Apr 27, 2025 am 12:49 AMタスクマネージャーでは、コンピューターのプロセスがどれだけの電力を使用しているかを表示できます。タスクマネージャーで絶えず高電力使用量を受け取った場合はどうなりますか? PHP.CN Webサイトからのこの投稿では、この問題に簡単かつ効果的に対処する方法を検討します。
 Cドライブの2つのWindowsフォルダー:それらに対処する方法は?Apr 27, 2025 am 12:48 AM
Cドライブの2つのWindowsフォルダー:それらに対処する方法は?Apr 27, 2025 am 12:48 AMWindowsフォルダーにはWindowsオペレーティングシステムが含まれており、Windowsコンピューターの重要なフォルダーです。 Cドライブに2つのWindowsフォルダーが表示される場合があります。それらのいずれかを削除する方法は? PHP.CNからのこの投稿では、それを行う方法を説明しています。
 KD、統計、ランクなどを追跡するためのトップ4 Halo Infiniteトラッカー! - ミニトールApr 27, 2025 am 12:47 AM
KD、統計、ランクなどを追跡するためのトップ4 Halo Infiniteトラッカー! - ミニトールApr 27, 2025 am 12:47 AM多くの人が、実行可能なハローの無限トラッカーを探しています。この投稿では、PHP.CNでは、Halo Infinite KD、ランク、統計などを追跡するのに役立ついくつかの利用可能なHalo Infinite Trackersを紹介します。今、読書を続けてください。
 あなたが持っている必要がある10の最高のGoogleシートアドオン-MinitoolApr 27, 2025 am 12:46 AM
あなたが持っている必要がある10の最高のGoogleシートアドオン-MinitoolApr 27, 2025 am 12:46 AMGoogleシートアドオンを聞いたことがありますか? Googleシートにそれらをインストールする方法がわかりますか?最高のGoogleシートアドオンを最大限に活用したいですか? PHP.CNに関するこの記事はこれらの質問に焦点を当て、Seveを提供します
 ctrl altを有効/無効にします。Apr 27, 2025 am 12:45 AM
ctrl altを有効/無効にします。Apr 27, 2025 am 12:45 AMセキュアサインインは、PCを安全に保つための便利な方法ですが、それを必要としない場合は、Windows 11の無効化方法を次に示します。Php.cnのこの投稿は、Windows 11でCtrl Alt削除のセキュアサインインを有効または無効にするための3つの方法を提供します。
 Windows10で機能していない単語の口述を修正する方法-MinitoolApr 27, 2025 am 12:44 AM
Windows10で機能していない単語の口述を修正する方法-MinitoolApr 27, 2025 am 12:44 AMMicrosoft Wordの口述について聞いたことがありますか?単語の口述が機能していない場合はどうなりますか? PHP.CNからのこの投稿は、単語の口述に関する基本情報と、「機能していない単語の口述」の問題を修正するためのいくつかの実行可能な方法を示しています。
 Atlas VPNとは何ですか?使用するためにAtlas VPNを無料でダウンロードする方法は? - ミニトールApr 27, 2025 am 12:43 AM
Atlas VPNとは何ですか?使用するためにAtlas VPNを無料でダウンロードする方法は? - ミニトールApr 27, 2025 am 12:43 AMAtlas VPNは何に使用されていますか? Atlas VPNは安全ですか? Atlas VPNを無料で使用できますか? Atlas VPNをダウンロードし、使用するためにデバイスにインストールする方法は? PHP.CNからこの投稿を参照すると、このVPNサービスとATLAS VPNダウンロードFOの詳細を見つけることができます


ホットAIツール

Undresser.AI Undress
リアルなヌード写真を作成する AI 搭載アプリ

AI Clothes Remover
写真から衣服を削除するオンライン AI ツール。

Undress AI Tool
脱衣画像を無料で

Clothoff.io
AI衣類リムーバー

Video Face Swap
完全無料の AI 顔交換ツールを使用して、あらゆるビデオの顔を簡単に交換できます。

人気の記事

ホットツール

SublimeText3 Linux 新バージョン
SublimeText3 Linux 最新バージョン

SAP NetWeaver Server Adapter for Eclipse
Eclipse を SAP NetWeaver アプリケーション サーバーと統合します。

VSCode Windows 64 ビットのダウンロード
Microsoft によって発売された無料で強力な IDE エディター

ZendStudio 13.5.1 Mac
強力な PHP 統合開発環境

SublimeText3 中国語版
中国語版、とても使いやすい

ホットトピック
 7747
7747 15
15 1643
1643 14
14 1397
1397 52
52 1291
1291 25
25 1234
1234 29
29


