ホームページ >コンピューターのチュートリアル >コンピュータ知識 >Win11タスクバーの積み重ね表示を拡張するにはどうすればよいですか? Win11 タスクバーの積み重ねと拡張に関するチュートリアル
Win11タスクバーの積み重ね表示を拡張するにはどうすればよいですか? Win11 タスクバーの積み重ねと拡張に関するチュートリアル
- 王林転載
- 2024-01-29 11:33:401944ブラウズ
php editor Banana は、win11 タスクバーの積み重ねと拡張に関する詳細なチュートリアルを提供します。 Win11 は Microsoft がリリースした最新のオペレーティング システムであり、タスク バーのデザインも新たに変更されました。特別な機能の 1 つはタスクバー スタッキングで、複数のアプリ アイコンを 1 つのアイコン上に積み重ねてタスク バーのスペースを節約できます。ただし、積み重ねられたアイコンを展開する方法がわからないユーザーもいるかもしれません。このチュートリアルでは、win11 タスクバー スタックを簡単に拡張し、操作の利便性を向上させるためのシンプルで明確な手順を説明します。
win11 タスクバーのスタックを拡張する方法
方法 1.
1. タスクバーの空白部分を右クリックし、[タスクバーの設定] を選択します。
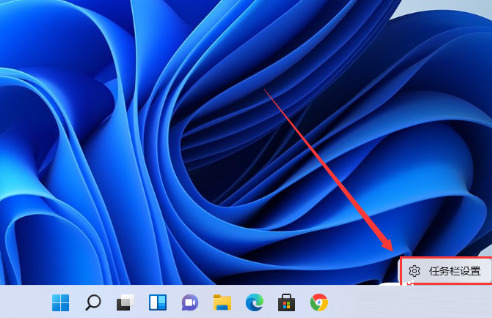
#2. 個人設定を開始したら、右側のメニューでタスクバー隅のオーバーフロー オプションを見つけます。
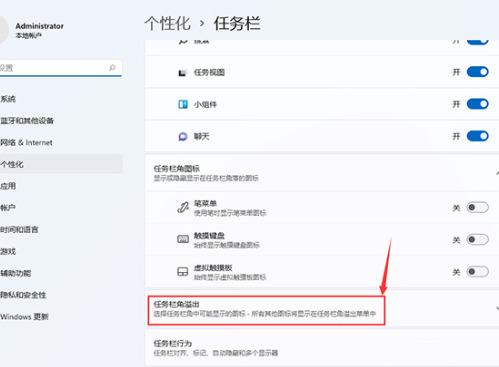
#3. タスクバー隅のオーバーフローをクリックした後、アプリケーション アイコンが表示されるようにスイッチをオンにします。
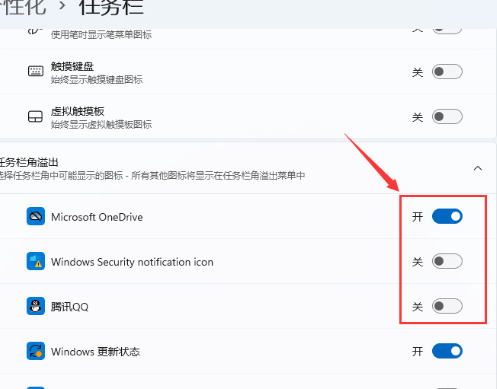
#4. 設定が完了すると、すべてのアプリケーションのアイコンが表示されます。
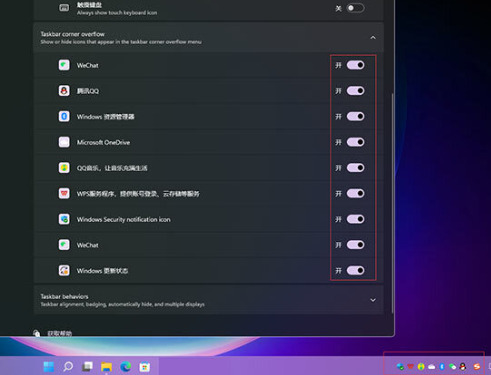
方法 2:
1. これを実現するにはソフトウェアを使用する必要があります。startallback ソフトウェアを検索、ダウンロード、インストールして開き、選択します入るタスクバー。
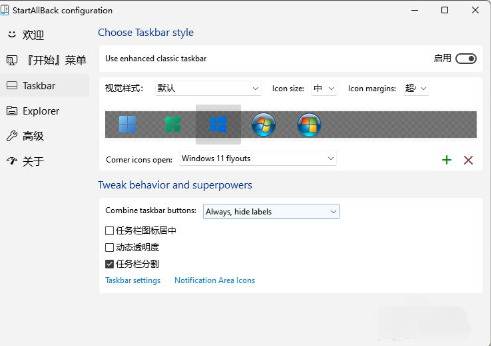
2. [Combinetaskbarbuttons] オプションを見つけて [Never] に設定し、Windows 11 タスクバーが結合されないように設定します。
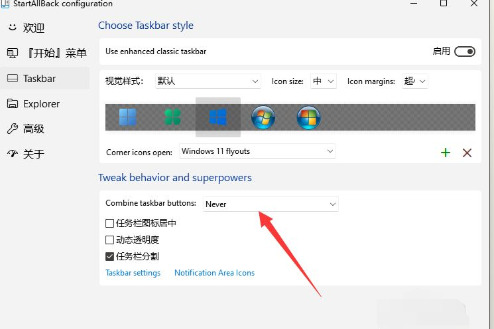
#3. デスクトップを再度開くと、タスク バーが結合されておらず、透明になっており、ユーザーが必要に応じて調整できることがわかります。
4. タスク バーの小さな矢印を右クリックして、タスク バーの設定のロックを解除します。操作は以前の Win10 および Win7 と似ており、より便利です。
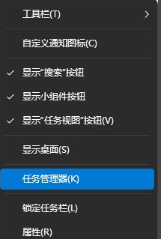
以上がWin11タスクバーの積み重ね表示を拡張するにはどうすればよいですか? Win11 タスクバーの積み重ねと拡張に関するチュートリアルの詳細内容です。詳細については、PHP 中国語 Web サイトの他の関連記事を参照してください。

