ホームページ >システムチュートリアル >Windowsシリーズ >win10システムでサイレント問題を解決する方法
win10システムでサイレント問題を解決する方法
- WBOYWBOYWBOYWBOYWBOYWBOYWBOYWBOYWBOYWBOYWBOYWBOYWB転載
- 2024-01-24 11:30:151326ブラウズ
Windows 10 システムで音が出ない場合の対処方法
コンピュータから音が出ない理由はたくさんありますが、システムまたはハードウェアの障害である可能性があります。この問題が発生した場合は、次の方法を試してください。まず、コンピュータを再起動してサウンドが復元されるかどうかを確認してください。復元できない場合は、次の手順を試してください。
ツール: win10 システム
1、まず右下の音量アイコンが図のように正常に表示されているか確認してください
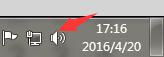
x が表示された場合は、サウンド カードに欠陥があることを意味し、赤色の禁止マークがある場合は、サウンドが無効になっています。スピーカーアイコンをクリックし、ミュートボタンをクリックしてサウンドをオンにします。
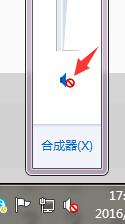
2. もう 1 つの方法は、コンピューターのサウンド カード ドライバーを更新することです。デスクトップ上のコンピューターのアイコンを右クリックし、「プロパティ」を選択します。
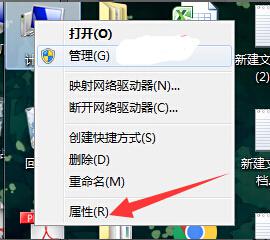
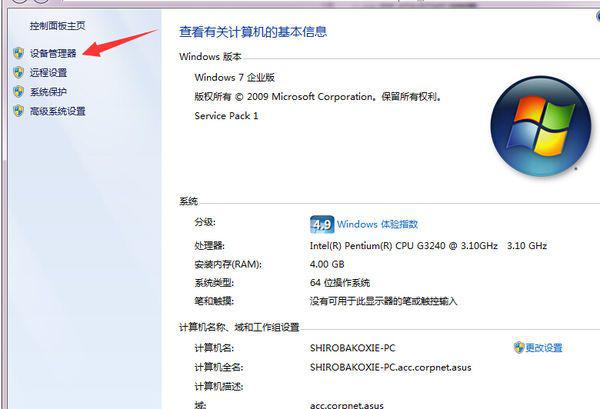
###5、異常でスピーカーアイコンに感嘆符が表示される場合は、サウンドカードドライバーの更新を試してみてはいかがでしょうか。次の図に示すように、スピーカー アイコンを右クリックし、[ドライバーの更新] を選択します。
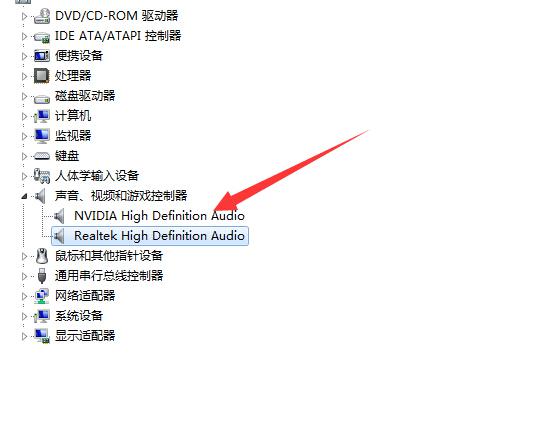
更新が完了したら、コンピューターの再起動を選択します。
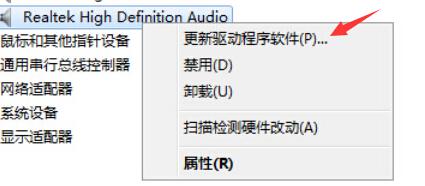 Win10で音が出ない場合の対処方法
Win10で音が出ない場合の対処方法
Win10正式版にアップグレードしたら音が出なくなる問題の解決策
Win10 サウンド カード ドライバーを更新します:
編集者は、「Drive Life」を使用して Win10 サウンド カード ドライバーを更新することをお勧めします。 「Drive Life」プログラムをインストールして実行すると、プログラムは現在の Win10 システムの各ハードウェアのドライバーの状態を自動的に検出します。 「ネイティブドライバー」タブに切り替え、「サウンドカード」ドライバーにチェックを入れ、「今すぐインストール」ボタンをクリックします。
もちろん、[サウンド カード] ドライバー タイプのドロップダウン リストをクリックし、自分のニーズと実際の状況に応じてドライバーの対応するバージョンを選択し、アップグレードまたは更新することで最高の Win10 サウンド効果を得ることができます。 。
または、「ドライバー ウィザード」を使用して、サウンド カードで音が出ない問題を解決することもできます。「ドライバー ウィザード」プログラムを開き、「宝箱」タブに切り替えて、「サウンド カードの修復」ボタンをクリックします。 。
そして、ポップアップの「サウンドカード修復」インターフェースから、サウンドカードから音が出なくなる具体的な理由を知ることができ、「今すぐ修復」ボタンを直接クリックすると、賢明な「ドライバーウィザード」が修復を完了します。サウンドカードの修復作業。
サウンド カード ドライバーを更新した後も、Win10 でサウンドが出力されない場合は、Win10 サウンドに関連する設定を行う必要があります。タスクバーの「サウンドスピーカー」アイコンを右クリックし、右クリックメニューから「再生設定」項目を選択します。
開いた「サウンド」設定画面から「再生」タブに切り替え、「デフォルトの再生デバイス」を「スピーカー」に設定し、「OK」をクリックすれば設定は完了です。
サウンドの問題が解決できない場合は、「スピーカー」アイコンを右クリックし、右クリック メニューから「スピーカーの構成」項目を選択します。
開いた「スピーカー構成」インターフェースから、「オーディオチャンネル」ドロップダウンリストをクリックし、「ステレオ」または「4 チャンネル」を設定して問題の解決を試みます。
さらに、タスクバーの「小型スピーカー」アイコンをクリックし、右クリックから「ボリュームシンセサイザー」項目を選択して、詳細設定インターフェイスに入ります。
開いた「ボリューム シンセサイザー」インターフェイスから、各サウンドがミュートになっていないことを確認し、適切にボリュームを上げて、Win10 の正式版で音が出ない問題を解決してみます。
別の方法は、「Windows サウンド サービス」を再起動することです:
「マイ コンピュータ」を右クリックし、右クリック メニューから「管理」項目を選択します。
開いた「コンピューターの管理」ウィンドウで、「サービスとアプリケーション」-「サービス」を展開し、右側にある「Windows オーディオ」サービスを見つけて右クリックし、「再起動」項目を選択して、これを再起動してみてくださいサービスは問題も解決します。
win10で音が出ない問題の解決方法
1. まず、ドライバーの検出とインストールのためのソフトウェアをダウンロードするには、インターネットに接続する必要があります。このチュートリアルでは、例として 360 Driver Master を使用して、コンピューターで音が出ない問題を迅速に解決する方法を説明します。
2. 360 Driver Master をダウンロードしてインストールした後、テスト コンピューターを開きます。win10 に付属するドライバーはすべてのコンピューターと互換性がないため、多くのコンピューターにはインストール後にサウンド カード ドライバーがありません。テストを通じて、次のことがわかりました。サウンド カード ドライバーはパブリック ベータ版ですが、強力でないよりは優れているため、クリックしてアップグレードしてください。
3. インストールの完了後、コンピュータの再起動を求めるメッセージが表示されたら、コンピュータを再起動します。そうでない場合は、無視してください。次に、C:\Program Files\Realtek\Audio\HDA フォルダを探し、RAVCpl64.exe プログラムを見つけます。 HDA フォルダー内にあるファイルをダブルクリックして開きます。
4. ソフトウェアを開いた後は、他のパラメータには触れないでください。ソフトウェアインターフェイスの右上隅にある「デバイスの詳細設定」の下に黄色のフォルダーアイコンがありますので、このアイコンをクリックしてください。
5. ウィンドウが表示されますので、ウィンドウ内の「フロントパネルジャック検出を無効にする」にチェックを入れ、「OK」をクリックします。
6. 上記の設定の後、コンピュータは正常にサウンドを発します。これは非常に簡単ですが、多くの人に無視されます。検出するだけでコンピュータのサウンド出力に影響を与えるので、オフにするだけです。
以上がwin10システムでサイレント問題を解決する方法の詳細内容です。詳細については、PHP 中国語 Web サイトの他の関連記事を参照してください。

