ホームページ >システムチュートリアル >Windowsシリーズ >Windows 10 画面録画: ショートカット キーとヒントを調べる
Windows 10 画面録画: ショートカット キーとヒントを調べる
- PHPz転載
- 2024-01-22 11:42:261051ブラウズ
Windows 10 で画面を録画するためのショートカット キーとヒント
1. Windows ロゴ キー G? :ゲームバーを開く(ゲーム/プログラムウィンドウが開いているとき)
? ? ?ギア設定ボタンをクリックすると、より詳細な設定インターフェイスがポップアップ表示されます:
?録画されたビデオは、System-Video-Capture フォルダーに保存されます。ゲーム映像だけでなく、アプリケーションウィンドウも録画可能です。
2. Windows ロゴ キー Alt R 録画の開始または停止
ある意味、このショートカット キーはより一般的に使用されており、マウスを再度クリックする必要がなくなります。
録画の開始または停止
3. Windows ロゴ キー Alt Print Screen ゲームのスクリーンショットを取得します
このショートカット キーは、ウィンドウ化されたゲームまたはプログラムのダイアログ ウィンドウのスクリーンショットを撮るためのもので、保存パスは録画されたビデオと同じで、どちらもシステムの「ビデオ」フォルダーにあります。
4. Windows ロゴ キー Alt T 録画タイマーの表示/非表示
録画タイマーの表示/非表示
ビデオ録画プロセス中、ゲーム/プログラム ダイアログ ウィンドウの右上隅にタイム マークが表示されますが、このショートカット キーを使用して非表示にすることができます:
注: Windows キーが何なのかを知らない生徒がいる場合は、コンピュータのキーボードの下部を見てください。通常はフィールド アイコンが表示されています。
コンピュータでビデオを録画する方法
1. まず、コンピューター上でビデオ録画ツールを実行します。シンプルで実用的なツールを選択する方が便利です。その機能ページは次のとおりです。
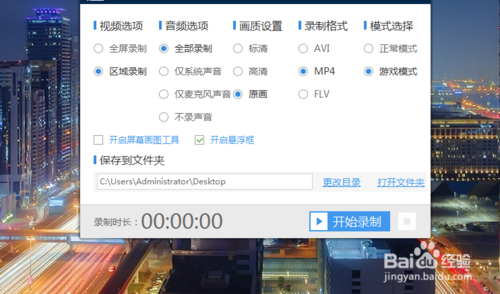
3. パラメータを設定したら、ビデオ録画を開始できます。[録画開始] をクリックしてビデオを録画します。ビデオ録画が完了したら、[録画終了] ボタンをクリックして録画を完了します。写真が示すように:
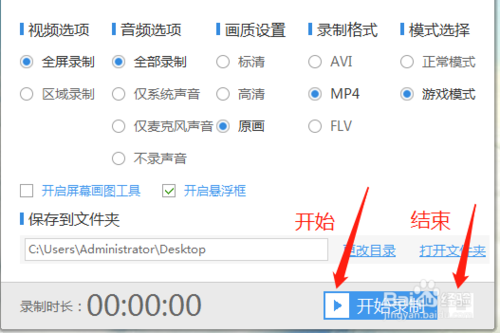
5. ビデオ録画が完了した後、録画したビデオを友達と共有したり、モーメントで公開したりする場合は、まずコンピュータで QQ を開き、録画したビデオを携帯電話で共有します。
6. 送信後、パソコンで送信された動画を携帯電話で受信します。その後、ビデオを共有できます。
以上がWindows 10 画面録画: ショートカット キーとヒントを調べるの詳細内容です。詳細については、PHP 中国語 Web サイトの他の関連記事を参照してください。

