ホームページ >システムチュートリアル >Windowsシリーズ >Windows 10 で Wi-Fi に接続できないのはなぜですか?
Windows 10 で Wi-Fi に接続できないのはなぜですか?
- PHPz転載
- 2024-01-16 16:18:041763ブラウズ
win10 オペレーティング システムを使用して Wi-Fi ワイヤレス ネットワークに接続すると、Wi-Fi ネットワークに接続できず制限されているというメッセージが表示されます。この種の問題の場合は、ネットワークと共有センターで独自のネットワークを見つけて、一連の調整を行うことができると思います。エディターがどのように行ったかを確認するために、具体的な手順を見てみましょう~

Win10 が Wi-Fi に接続できない理由
方法 1
1 . コンピューター画面下部の通知領域にあるワイヤレス WIFI アイコンを右クリックし、[ネットワークとインターネットの設定を開く] を選択し、[アダプター オプションの変更] ボタンをクリックします。
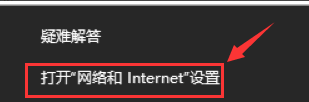
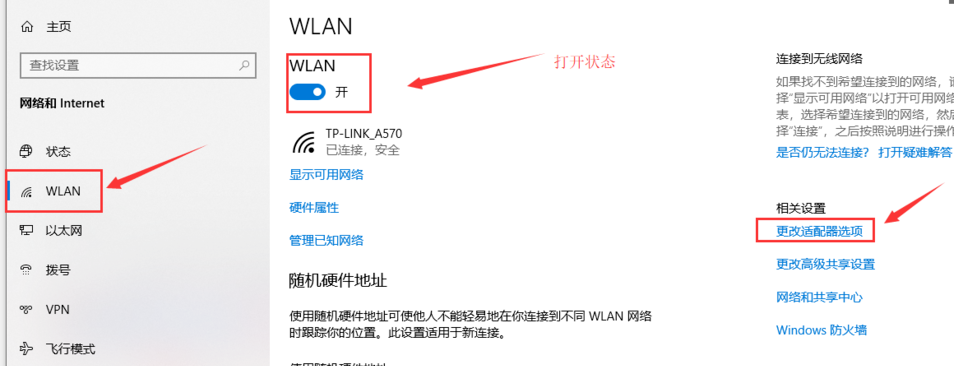
2. ポップアップ ネットワーク接続インターフェイスで、「WLAN」という名前のワイヤレス接続を探し、もう一度右クリックして、そして「オフ」(または「無効」)を選択します。
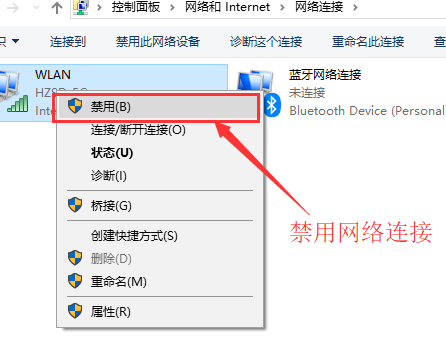
3. WLAN が灰色に変わったら、正常に終了したことを意味します。次に、ワイヤレス ネットワークを開始して、[有効にする] ボタンをクリックします。
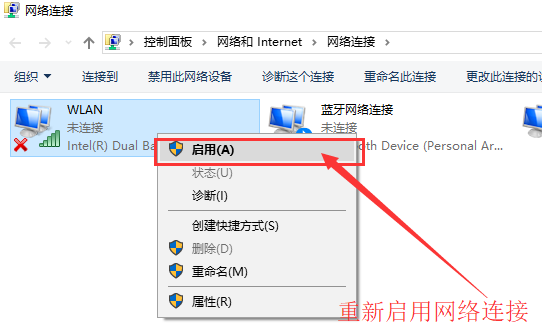
3. 感嘆符がまだ表示され、依然としてインターネットにアクセスできない場合は、[Diagnosis-WLAN] をクリックし、右クリックして [Diagnosis] を選択します。診断が完了したら、ネットワーク接続の修復を試行できます。
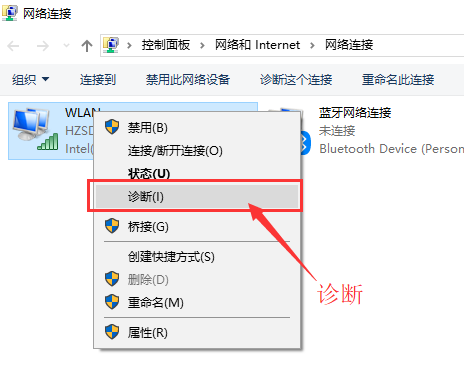
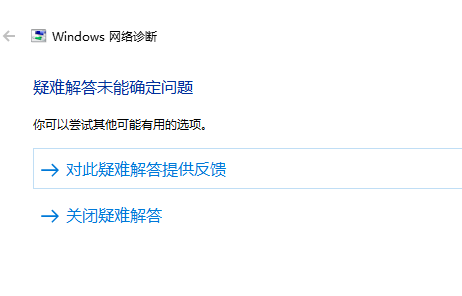
方法 2
1. ルーターを再起動することで、この問題の解決を試みることができます。一般的な操作方法は、ワイヤレス ルーターの電源を切り、少し休憩してから再びオンにすることです。
単純な再起動により、ワイヤレス ルーターが動作を回復し、自動的にネットワークに再接続されます。数分間待ってから、コンピューター上のワイヤレス ネットワーク接続の感嘆符が消えるかどうかを確認します。
が消えない場合は、引き続き次の手順を参照して対処してください。

2. バックグラウンドルーターにログインして、ネットワーク接続が完了したかどうかを確認します。また、ブロードバンド アカウントの有効期限が切れたり、インターネットに正しく接続できないなどの問題が原因で発生することもあります。バックグラウンド管理インターフェイスに入るには、
まず、ワイヤレス ルーターの管理 IP アドレスと管理者パスワードを明確にする必要があります。この情報は、通常、ワイヤレス ルーターの背面にマークされています。管理 IP アドレスが既に設定されている場合は、この情報がワイヤレス ルーターの背面にマークされています。前に変更されました。
次の方法を使用することもできます。画面下部の通知領域にあるワイヤレス ネットワーク アイコンをクリックし、接続されているサーバーの下にある [プロパティ] - [IP 割り当て] - [IPv4 DNS サーバー アドレス] 列を選択します。無線ネットワーク。
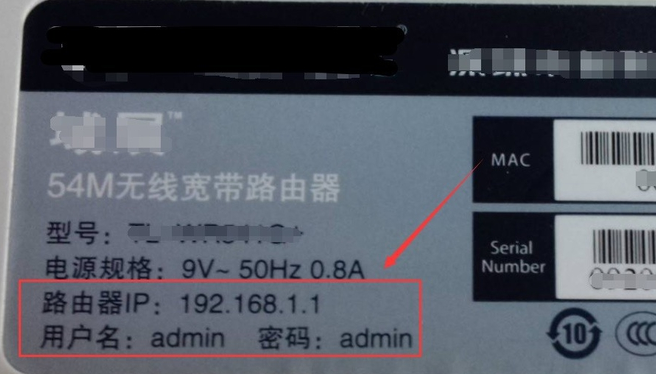
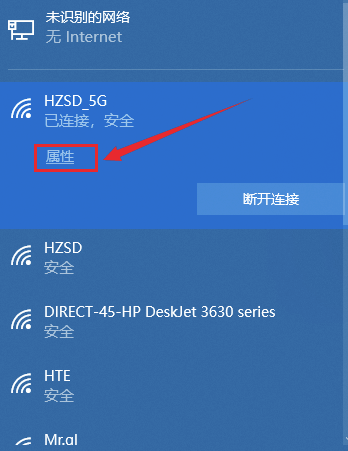
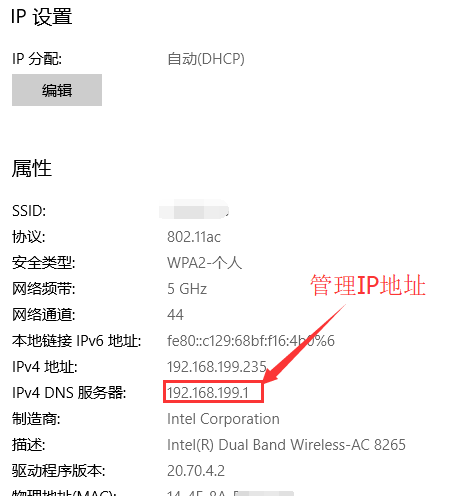
3. ブラウザを開き、アドレス バーに IP アドレスを入力して Enter キーを押します。を押してログイン インターフェイスに入り、アカウントとパスワードを入力すると、ワイヤレス ルーターの管理インターフェイスに入ることができます。
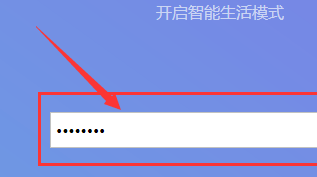
4. 管理インターフェイスのホームページで現在のルーターの接続ステータスを確認し、プロンプトが良好な状態であれば、ワイヤレス ルーターが安定して動作していることを意味します。 「切断中」と表示された場合は、
帯域アカウントの有効期限が切れているか、回線に障害が発生している可能性がありますので、オペレーターに速やかに連絡し、保守・点検の手配をお待ちください。
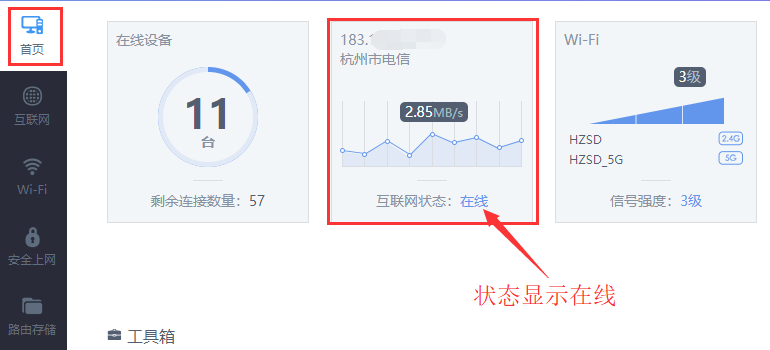
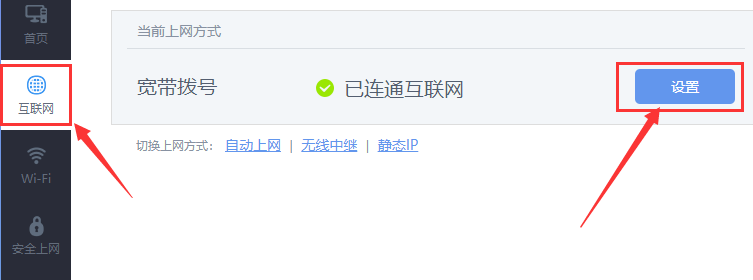
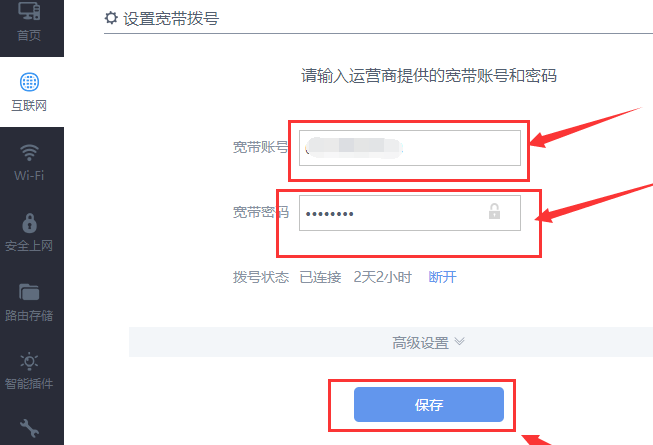
以上がWindows 10 で Wi-Fi に接続できないのはなぜですか?の詳細内容です。詳細については、PHP 中国語 Web サイトの他の関連記事を参照してください。

