Mac Bluetooth 接続の問題をトラブルシューティングするための 5 つのヒントとコツ
Apr 14, 2023 pm 04:34 PM
ソフトウェアブルートゥースmacBluetoothモジュール
Mac Bluetooth の問題を解決する方法
ソフトウェア アップデート、電源の入れ直し、ペアリングの解除
これらの手順をすでに試しているかもしれませんが、まだ試していない場合は、ここから始めてください:
- macOS が最新であることを確認します ( > この Mac について > ソフトウェア アップデートまたはシステム環境設定 > 一般 > ソフトウェア アップデート)
- Bluetooth デバイスが充電されていることを確認してください
- 閉じることができますまた、Bluetooth デバイスのペアリングを解除し、再ペアリングして改善があるかどうかを確認します (メニュー バーの [Bluetooth] > [Bluetooth 環境設定/設定] > デバイスの上にマウスを移動 > [x] アイコンをクリック (macOS Ventura では切断) > [削除] を選択します)
- Mac を再起動します
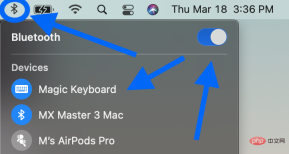
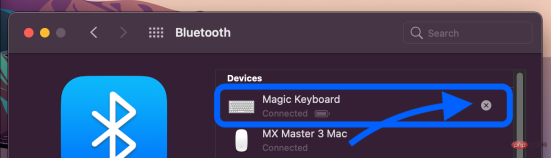 気を散らすものを取り除く
気を散らすものを取り除くApple はサポート文書でこう指摘しています。 Bluetooth に関する断続的な問題が発生している場合は、干渉がないか確認することをお勧めします。ヒントは次のとおりです。
Mac と Bluetooth デバイスを近くに置く- 電話、カメラ、電源コードなど、机の上または近くにある他のデバイスを取り外します。お待ちください
- Bluetooth と WiFi は両方とも 2.4GHz を使用するため、一部の WiFi デバイスを 5GHz に移動します ##USB/Thunderbolt ハブを Mac および Bluetooth デバイスから遠くに移動します (Mac の上部に置かないでください)
- 使用していない USB デバイスの電源をオフにします
- Mac と Bluetooth デバイスの間に金属やコンクリートなどの物体を置かないでください
- Mac の Bluetooth モジュールをリセットします
ターミナルを開きます
- コマンド「sudo pkill bluetoothd」を入力します
- Enter キーを押し、パスワードを求められたら入力します
- Mac のセットアップを繰り返します
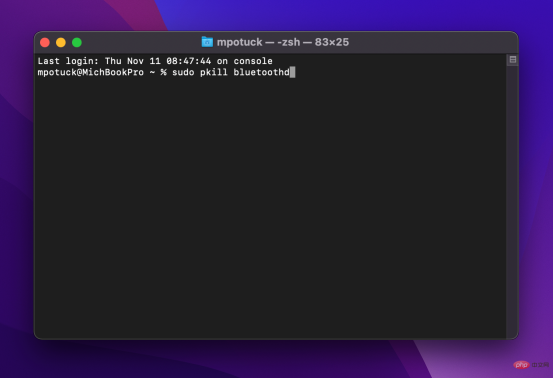
キーボードの Option Shift キーを押しながら、メニュー バーの Bluetooth アイコンをクリックします
- [Bluetooth モジュールをリセット] をクリックします。
- 確認プロンプトで、[OK] を選択します。
- モジュールがリセットされると、Bluetooth デバイスが一時的に切断されます。自動的に再接続します
- これは次のようになります:

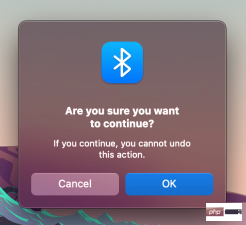
キーボードのオプション シフトを押したまま、Bluetooth アイコンを再度クリックします。
- 今回は、[すべてのデバイスを削除] を選択し、[OK] をクリックします。
- メニュー バーで [モバイル Bluetooth] を再度選択します。 >「Bluetooth モジュールをリセット」をクリックします。
- Bluetooth デバイスを再ペアリングします
- ドングルをお持ちですか?
以上がMac Bluetooth 接続の問題をトラブルシューティングするための 5 つのヒントとコツの詳細内容です。詳細については、PHP 中国語 Web サイトの他の関連記事を参照してください。
声明
この記事は云东方で複製されています。侵害がある場合は、admin@php.cn までご連絡ください。

ホットAIツール

Undresser.AI Undress
リアルなヌード写真を作成する AI 搭載アプリ

AI Clothes Remover
写真から衣服を削除するオンライン AI ツール。

Undress AI Tool
脱衣画像を無料で

Clothoff.io
AI衣類リムーバー

AI Hentai Generator
AIヘンタイを無料で生成します。

人気の記事
アサシンのクリードシャドウズ:シーシェルリドルソリューション
3週間前ByDDD
Atomfallのクレーンコントロールキーカードを見つける場所
3週間前ByDDD
R.E.P.O.で節約説明した(そしてファイルを保存)
1 か月前By尊渡假赌尊渡假赌尊渡假赌

ホットツール

ZendStudio 13.5.1 Mac
強力な PHP 統合開発環境

メモ帳++7.3.1
使いやすく無料のコードエディター

mPDF
mPDF は、UTF-8 でエンコードされた HTML から PDF ファイルを生成できる PHP ライブラリです。オリジナルの作者である Ian Back は、Web サイトから「オンザフライ」で PDF ファイルを出力し、さまざまな言語を処理するために mPDF を作成しました。 HTML2FPDF などのオリジナルのスクリプトよりも遅く、Unicode フォントを使用すると生成されるファイルが大きくなりますが、CSS スタイルなどをサポートし、多くの機能強化が施されています。 RTL (アラビア語とヘブライ語) や CJK (中国語、日本語、韓国語) を含むほぼすべての言語をサポートします。ネストされたブロックレベル要素 (P、DIV など) をサポートします。

EditPlus 中国語クラック版
サイズが小さく、構文の強調表示、コード プロンプト機能はサポートされていません

ドリームウィーバー CS6
ビジュアル Web 開発ツール






