ホームページ >システムチュートリアル >Windowsシリーズ >コンピューターのグラフィックス カード ドライバーを Win11 に適応するようにアップグレードする方法を説明します。
コンピューターのグラフィックス カード ドライバーを Win11 に適応するようにアップグレードする方法を説明します。
- 王林転載
- 2024-01-16 14:45:051183ブラウズ
グラフィック カード ドライバーをアップグレードすると、コンピューターのパフォーマンスとゲーム エクスペリエンスが向上し、いくつかのバグも修正される可能性があります。今日は、Windows 11 のグラフィック カード ドライバーのアップグレードに関するチュートリアルを見てみましょう。
方法 1: デバイス マネージャーでグラフィック カード ドライバーを更新する
1. win11 でグラフィック カード ドライバーをアップグレードするにはどうすればよいですか? まず、下部の検索バーに「デバイス マネージャー」と入力します。 win11 システムデスクトップの をクリックして開きます。
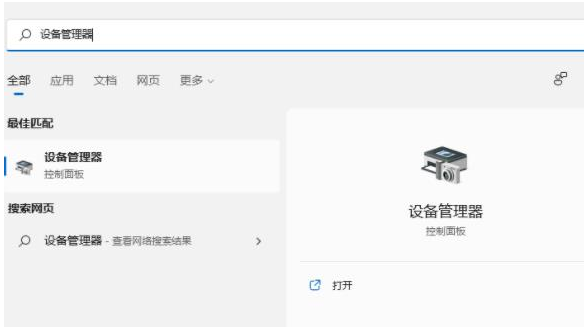
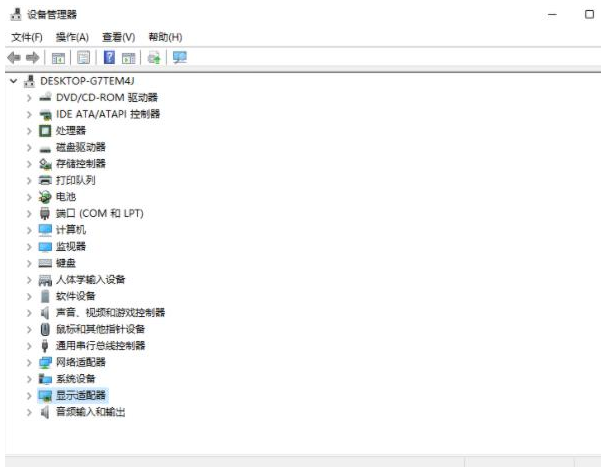
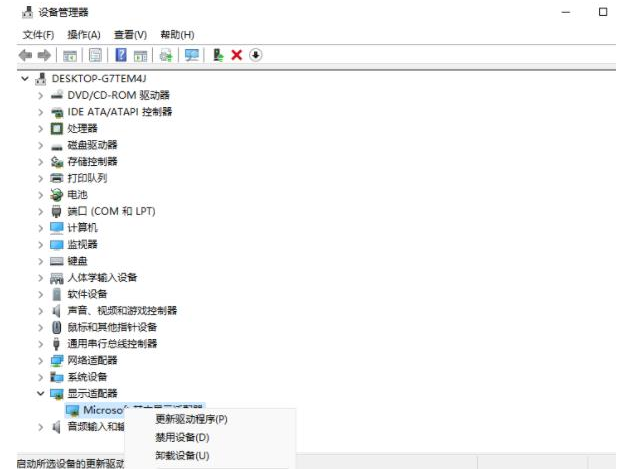
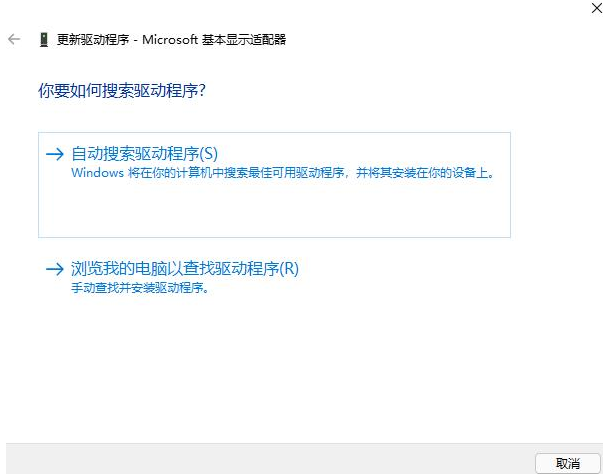
5. プログラム ドライバーを追加し、[次へ] をクリックすると、インストールが簡単に完了します。 (ドライバーを再インストールする必要がある場合は、ドライバーをアンインストールしてから、コンピューターの公式 Web サイトにアクセスして、新しいドライバーをダウンロードしてインストールすることもできます)
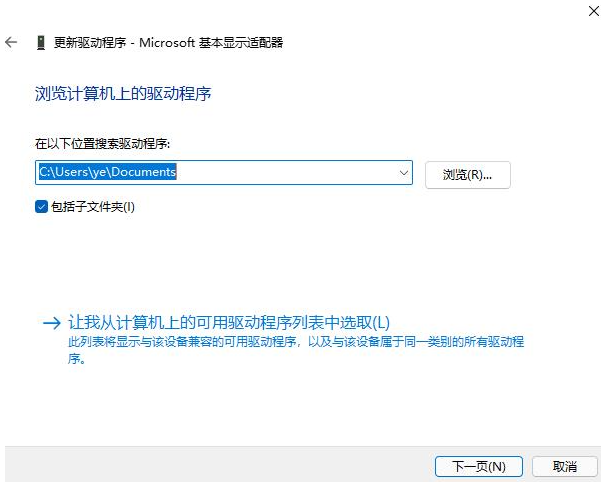
以上がコンピューターのグラフィックス カード ドライバーを Win11 に適応するようにアップグレードする方法を説明します。の詳細内容です。詳細については、PHP 中国語 Web サイトの他の関連記事を参照してください。
声明:
この記事はnndssk.comで複製されています。侵害がある場合は、admin@php.cn までご連絡ください。

