ホームページ >システムチュートリアル >Linux >Windows はどのようにして deepin20 の共有ファイルにアクセスしますか? deepin ファイル共有のヒント
Windows はどのようにして deepin20 の共有ファイルにアクセスしますか? deepin ファイル共有のヒント
- WBOYWBOYWBOYWBOYWBOYWBOYWBOYWBOYWBOYWBOYWBOYWBOYWB転載
- 2024-01-16 14:33:051354ブラウズ
現時点では、Deepin V20 は Windows システムほど普及していないため、仕事で主に Windows オペレーティング システムを使用している人がほとんどで、Deepin Linux V20 オペレーティング システムを使用している人はほとんどいません (すべての人が国内のオペレーティング システムをサポートすることを願っています)。中国では Windows と Deepin のデュアルシステムを使用している人が多く、1 台のコンピュータがデュアル システムの場合は、起動切り替えを使用するだけです。2 台のコンピュータと
を使用する場合は、
1. 共有ファイル
クリックしてタスクバーの[ファイルマネージャー]を開きます。
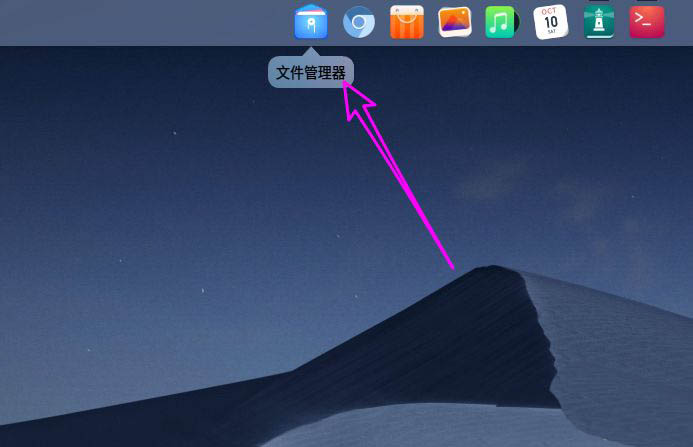
クリックしてフォルダーを選択し、右クリックして [共有フォルダー] を選択します。
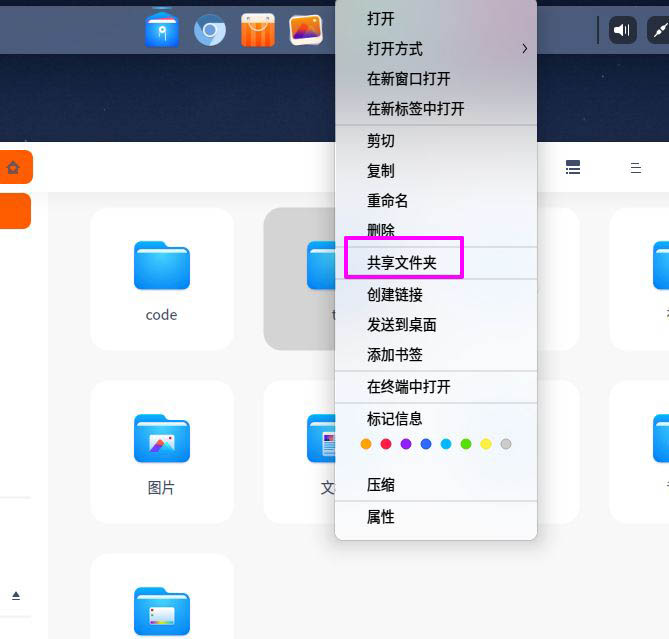
その後、フォルダーのプロパティ インターフェイスに切り替えて、[共有フォルダー] を確認します。
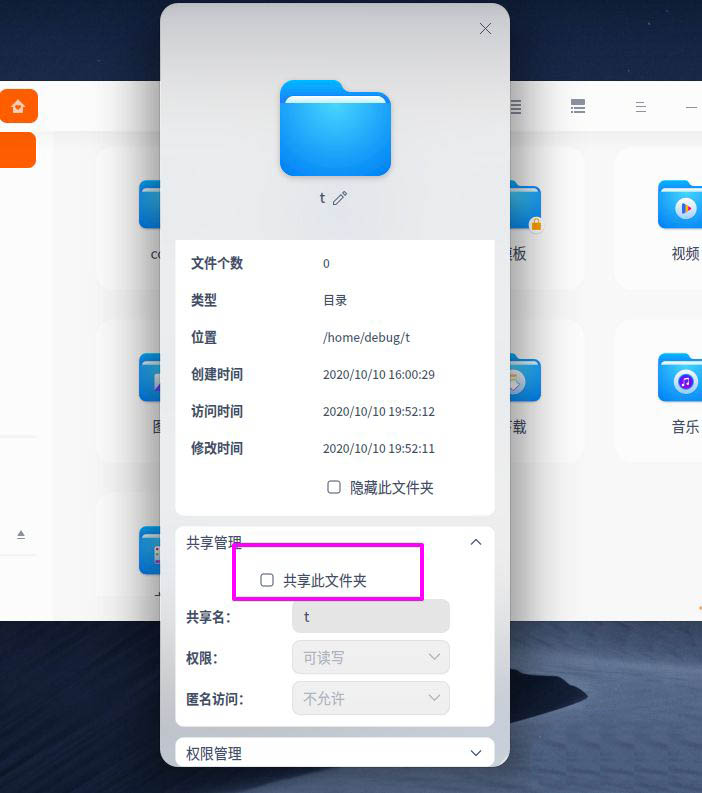
[共有フォルダ]にチェックを入れると、以下の権限と匿名オプションを設定できるようになります。
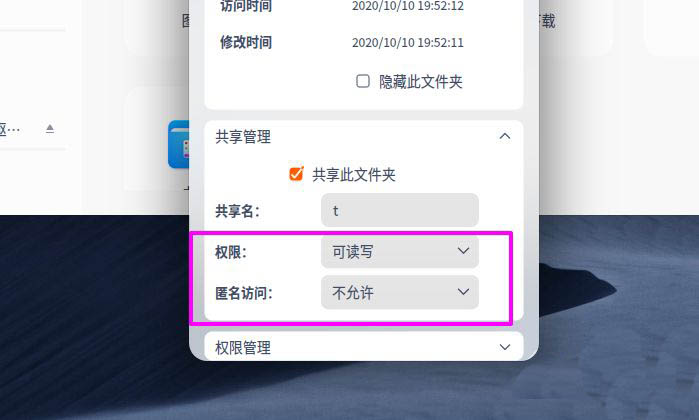
デフォルトの共有フォルダーには、[読み取り/書き込み] と [読み取り専用] の 2 つのアクセス許可が提供されます。
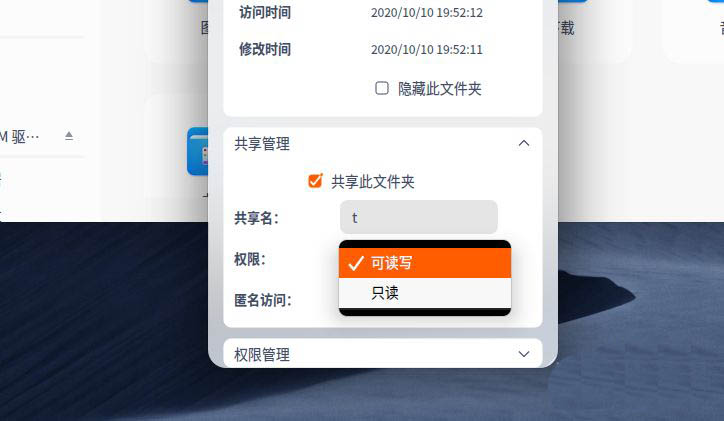
deepin20 のフォルダー共有 は匿名アクセスをサポートしています。ユーザーは [匿名アクセス] を [許可] に設定するだけです。
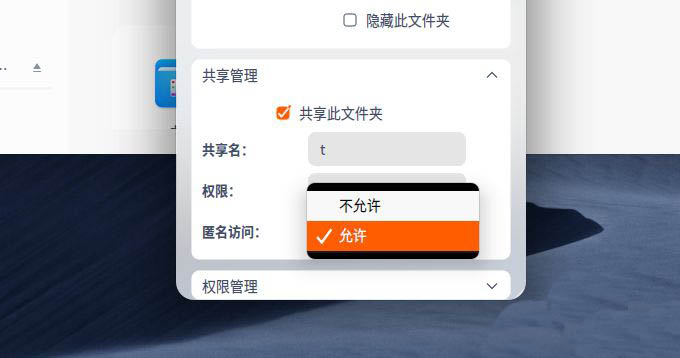
2. ファイルを Windows に共有する
1. Deepin Linux V20 オペレーティング システムに新しいフォルダー「Shared Test」を作成します。
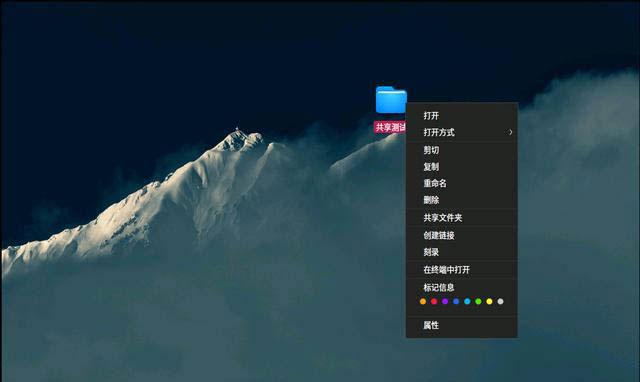
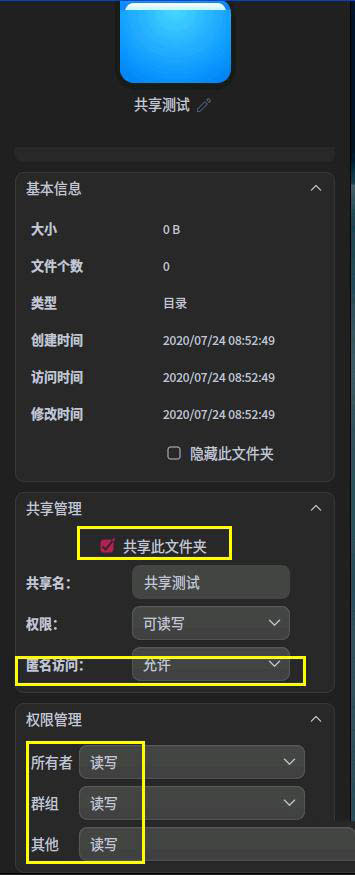 問題: プロパティ ウィンドウに [OK] または [キャンセル] ボタンがありません。デフォルトの選択は [OK] です。キャンセルする場合は、リセットする必要があります。
問題: プロパティ ウィンドウに [OK] または [キャンセル] ボタンがありません。デフォルトの選択は [OK] です。キャンセルする場合は、リセットする必要があります。
3. テスト効果をテストするには、Windows 7 を開きます。
実行中のウィンドウに \\ディープン システムの IP を入力します\
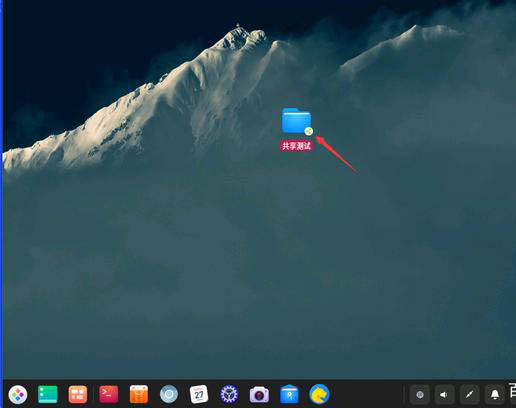
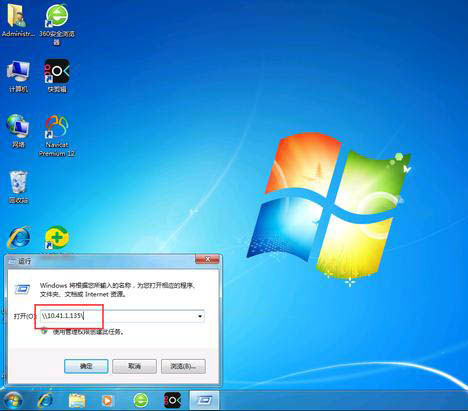 4. 新しいファイル「New Test File.txt」を作成し、内容「test」を入力して保存します。
4. 新しいファイル「New Test File.txt」を作成し、内容「test」を入力して保存します。
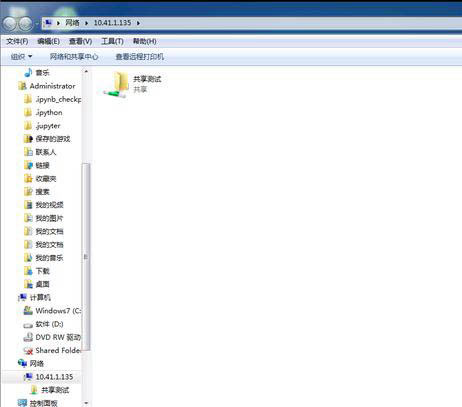 5. Deepin で、作成したフォルダーを開くと、Windows 7 で作成したファイルが表示されます。ファイルを開くと、「t
5. Deepin で、作成したフォルダーを開くと、Windows 7 で作成したファイルが表示されます。ファイルを開くと、「t
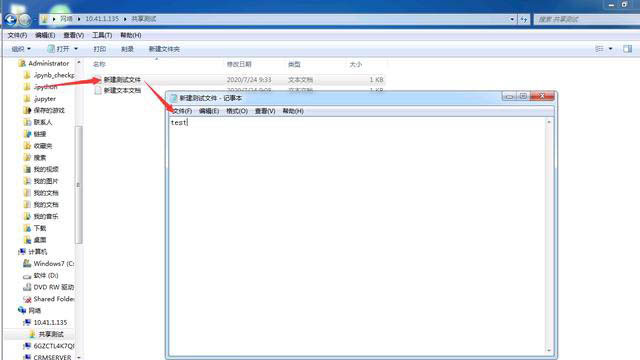 6. 共有フォルダーの権限を変更し、グループとその他の権限を「読み取り専用」に変更します。
6. 共有フォルダーの権限を変更し、グループとその他の権限を「読み取り専用」に変更します。
7. 次に、Windows の共有フォルダーを開いて新しいファイルを作成しますが、権限がないというメッセージが表示され、新しいファイルを作成できません。
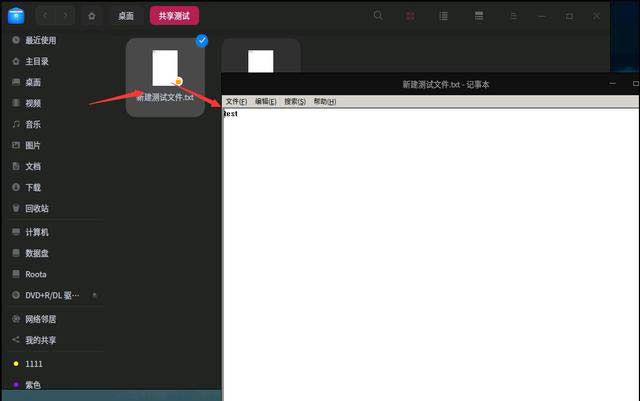
8. 権限の説明: 上記の所有者権限は読み取りと書き込みであるため、Windows ネットワーク上で共有されている新しく作成されたファイル「New Test File.txt」も Windows で変更できます。Deepin System、Windows で新しく作成されたファイル変更や削除などの操作は行えず、読み取り権限のみが付与されます。
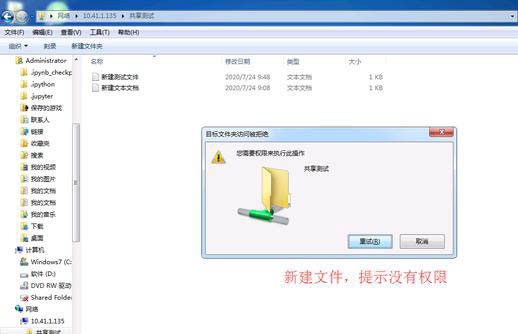
Linux システムの権限制御は Windows システムよりもはるかに強力です。
以上がWindows はどのようにして deepin20 の共有ファイルにアクセスしますか? deepin ファイル共有のヒントの詳細内容です。詳細については、PHP 中国語 Web サイトの他の関連記事を参照してください。

