ホームページ >ソフトウェアチュートリアル >モバイルアプリ >モバイル版 Google Chrome の使用方法を学ぶ
モバイル版 Google Chrome の使用方法を学ぶ
- WBOYWBOYWBOYWBOYWBOYWBOYWBOYWBOYWBOYWBOYWBOYWBOYWB転載
- 2024-01-15 08:39:244703ブラウズ
1. Google Chrome Android 版のご紹介
Google Chrome は現在最も人気のあるブラウザの 1 つであり、Android 端末版はモバイル端末の特性を活かした豊富な機能と豊富な機能をユーザーに提供します。便利な使用体験。
2. コア機能
アドレス バー検索: キーワードまたは URL を入力して、Web サイトをすばやく検索またはアクセスします。
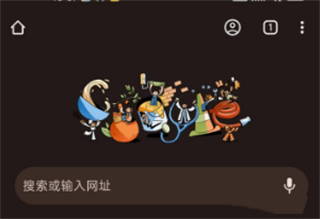
シークレット ブラウジング: 閲覧履歴や検索履歴を保存しないブラウジング モード。
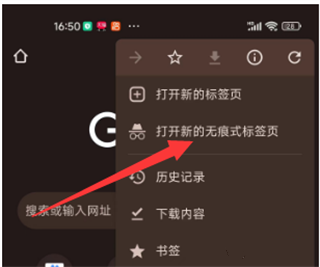
マルチタブ管理: 複数の Web ページを同時に開き、簡単に切り替えることができます。
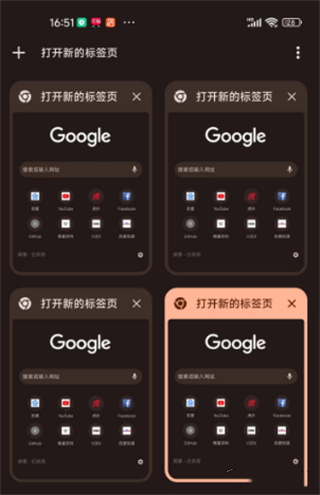
ブックマーク管理: 頻繁にアクセスする Web ページをブックマークに保存して、次回簡単にアクセスできるようにします。
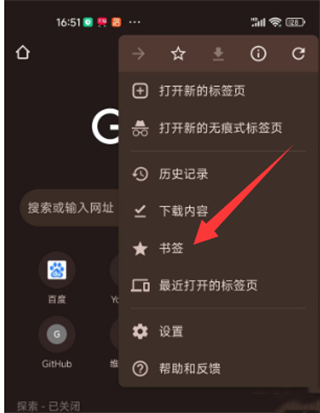
履歴ビュー: 閲覧した Web ページの記録を表示できます。
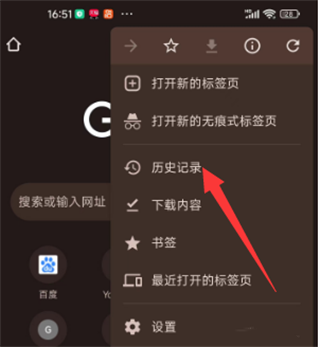
3. データ同期機能
Google アカウントでログインするだけで、Chrome はブックマークやパスワード、閲覧履歴などのデータを異なるデバイス間で同期できます。
Google アカウントにログインします。メニュー ボタン (縦に 3 つの点) をクリックし、[設定] を選択して、上部にある [サインイン] をクリックします。
同期されたコンテンツを選択: 設定で「同期」オプションを選択し、同期したいコンテンツを選択します。
同期されたデバイスの表示: [同期] ページの下部で、現在のアカウントに関連付けられているすべてのデバイスを表示できます。
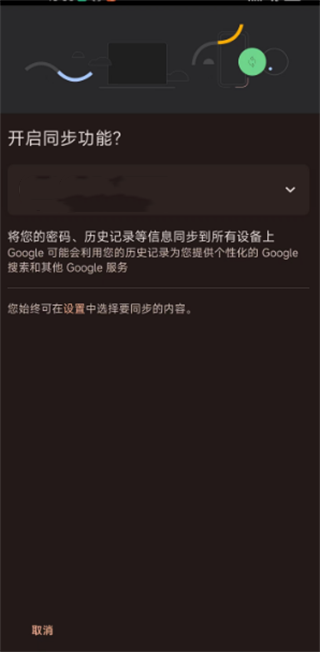
4. モバイル固有のヒント
音声検索: 音声検索機能を使用するには、アドレス バーの右側にあるマイク アイコンをクリックします。
読書モード: アドレス バーの右側にある「A」アイコンをクリックして読書モードに入り、読みやすいように記事の形式が最適化されます。
タブをすばやく切り替える: 画面上でアドレス バーを左右にスライドすると、開いているタブをすばやく切り替えることができます。
デスクトップ バージョンの Web サイト: メニュー ボタンをクリックし、[デスクトップ サイト] オプションを選択して、Web ページのデスクトップ バージョンをリクエストします。
ダウンロード管理: メニュー ボタンをクリックし、[ダウンロード] を選択すると、すべてのダウンロード レコードが表示されます。
Web ページをズームする: ダブルクリックまたはピンチして Web ページをズームインまたはズームアウトします。
ウェブページを PDF として保存: メニュー ボタンをクリックし、[共有] > [PDF として保存] を選択します。
データ保存: 設定で「データ保存」機能をオンにすると、Google サーバーを通じて Web ページを圧縮してトラフィックを節約できます。
ナイト モード: Chrome の一部のバージョンはナイト モードをサポートしており、目を保護するために設定でオンにすることができます。
5. セキュリティとプライバシー
パスワード管理: Chrome ではパスワードを自動的に保存して入力できますが、Google アカウントのパスワードを定期的に確認して管理することをお勧めします。
プライバシー設定: Cookie、Web サイトのアクセス許可、その他のプライバシー関連の設定を設定で管理できます。
セーフ ブラウジング: Chrome には、悪意のある Web サイトを自動的に検出してブロックできる「セーフ ブラウジング」機能が搭載されています。
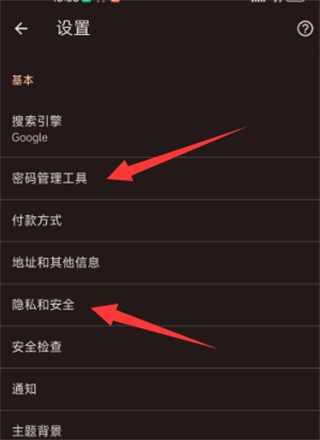
6. 概要
Chrome は Android で豊富な機能を提供するだけでなく、ブラウジング エクスペリエンスをさらに向上させるためのモバイル固有のスキルも多数備えています。 。
同期機能により、複数のデバイス間の切り替えが簡単かつシームレスになり、セキュリティとプライバシーの設定によりユーザーデータの安全性も確保されます。初心者でも経験豊富なユーザーでも、Chrome Android は試して使用する価値があります。
以上がモバイル版 Google Chrome の使用方法を学ぶの詳細内容です。詳細については、PHP 中国語 Web サイトの他の関連記事を参照してください。

