ホームページ >システムチュートリアル >Windowsシリーズ >アカウントを追加すると、Win10 がパワーオン パスワードをキャンセルした後に別のアカウントが追加されます
アカウントを追加すると、Win10 がパワーオン パスワードをキャンセルした後に別のアカウントが追加されます
- PHPz転載
- 2024-01-14 14:18:05998ブラウズ
この記事は、Win10 でパワーオン パスワードをキャンセルした後に 2 つのアカウントが表示される問題の解決策を提供することを目的としています。多くのユーザーがパワーオン パスワードを削除した後に同じ問題に遭遇する可能性があると確信していますが、心配しないでください。一緒に解決策を見つけていきましょう。
パワーオン パスワードをキャンセルした後、Win10 に追加のアカウントが存在する 解決策:
方法 1: ローカル アカウントを削除する
1. 設定メニューを開いて、アカウントオプション。
2. 左側のメニューで「家族とその他のユーザー」を選択します。
3. 右側のウィンドウで削除するローカル アカウントを見つけて、そのアカウントをクリックします。
4. ポップアップオプションで「削除」ボタンを選択して操作してください。
5. 削除操作を確認したら、コンピューターを再起動するだけで問題は正常に解決されます!

方法 2: レジストリを変更する
1. ショートカット キー「Win R」を押してファイル名を指定して実行ウィンドウを開き、「regedit」と入力して Enter キーを押してレジストリ エディタを開きます。
2. このレジストリ エディタで、パス HKEY_LOCAL_MACHINE\SOFTWARE\Microsoft\Windows NT\CurrentVersion\Winlogon を展開してください。
3. Winlogon フォルダーで「AutoAdminLogon」という名前のキー値を見つけ、その値を元の「1」から「0」に変更します。
4. 保存してレジストリ エディタを閉じ、後でコンピュータを再起動すると、問題は適切に解決されるはずです。
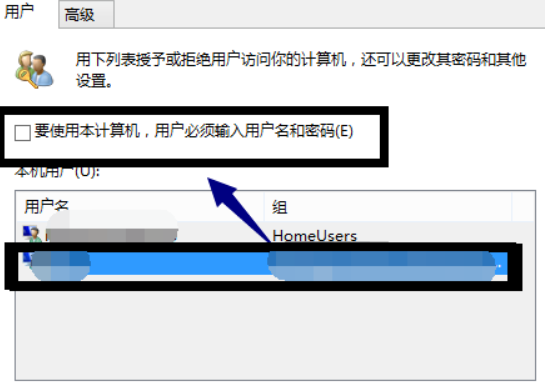
方法 3: コマンド ラインを使用する
1. 「Win X」キーを押して、「コマンド プロンプト (管理者)」を選択してください。
2. コマンド プロンプト ウィンドウにコマンド netplwiz を入力し、Enter キーを押します。
3. ポップアップ表示されるユーザー アカウント ウィンドウで、[このコンピューターを使用するには、ユーザーはユーザー名とパスワードを入力する必要があります] オプションのチェックを外します。
4. [適用] ボタンをクリックし、アカウントのパスワードを入力し、最後に [OK] をクリックして操作を完了します。
5. コンピュータを再起動してください。問題はスムーズに解決されるはずです。
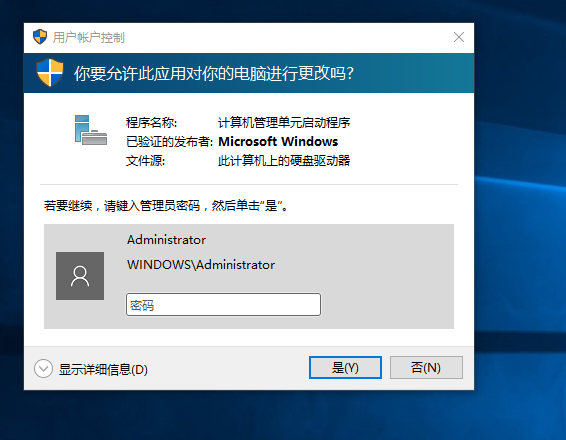
以上がアカウントを追加すると、Win10 がパワーオン パスワードをキャンセルした後に別のアカウントが追加されますの詳細内容です。詳細については、PHP 中国語 Web サイトの他の関連記事を参照してください。

