ホームページ >システムチュートリアル >Windowsシリーズ >Excelで印刷範囲を設定する方法. Excelで印刷範囲を設定する方法を簡単に説明します。
Excelで印刷範囲を設定する方法. Excelで印刷範囲を設定する方法を簡単に説明します。
- WBOYWBOYWBOYWBOYWBOYWBOYWBOYWBOYWBOYWBOYWBOYWBOYWB転載
- 2024-01-13 18:03:131809ブラウズ
Excel の表は生活や仕事で広く使用されています。長時間にわたって部分的な印刷が必要になる場合があります。印刷するときに印刷領域を設定する必要があります。では、印刷領域の一部だけを設定するにはどうすればよいでしょうか?混乱しているユーザーも多いと思いますが、以下では編集者がExcelで印刷範囲を設定するスキルを紹介します。
Excel を使用して印刷する際、デフォルトの印刷設定では文書全体が印刷されますが、内容の一部だけを印刷したい場合もあり、Excel の印刷範囲設定が非常に扱いにくいと感じているユーザーが多くいます。実際、操作スキルをマスターすれば、Excel で印刷範囲を設定する方法を編集者が写真とテキストで提供します。
Excel で印刷範囲を設定する方法
一時的な部分印刷設定:
デモとして、先着 15 名の出席簿のみを表示します。印刷する必要があります
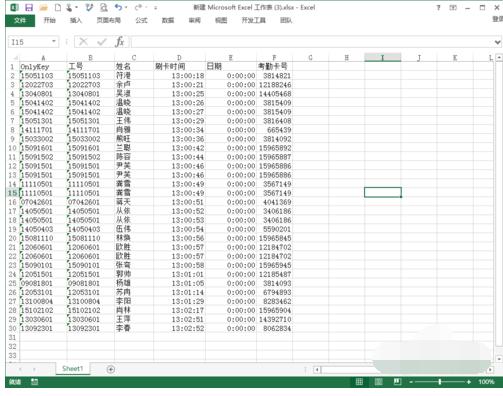
印刷領域マップ-1
マウスを使用して印刷領域を選択し、 をクリックします。ファイル、
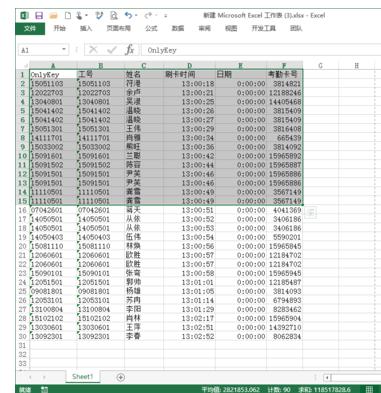
#excel chart-2
クリック: 印刷
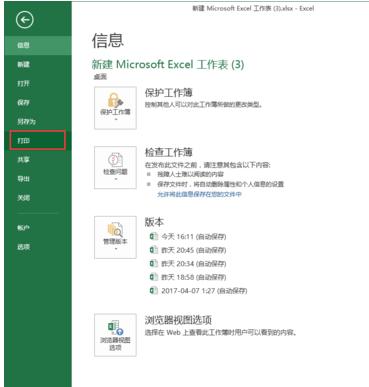
印刷画像の設定-3
これを設定すると、印刷内容は選択した領域になります。
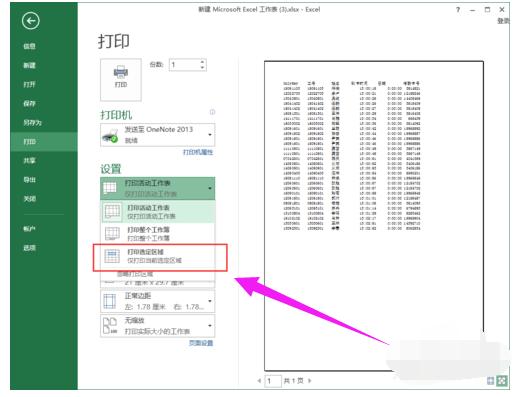
#印刷領域マップ-4
つまり、最初の 15 レコード
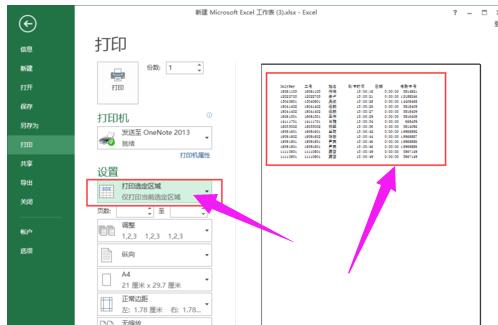
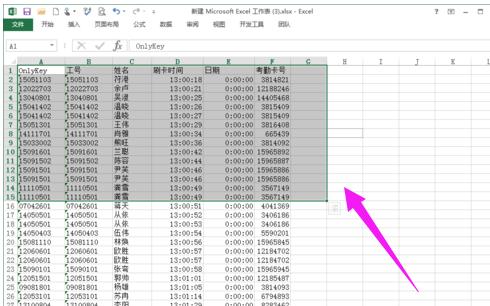
#印刷図-6
を設定します。 Excel メニューで、ページ レイアウトを選択し、印刷範囲を設定します。
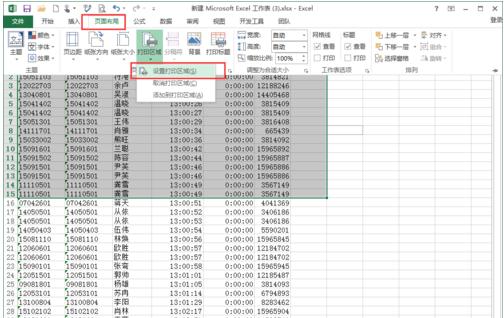
印刷範囲マップ-7
印刷領域はこの領域に制限されています。[印刷] を選択し、
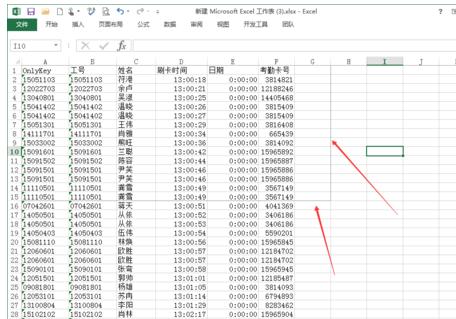
Print Figure-8
はコンテンツのみを印刷します。
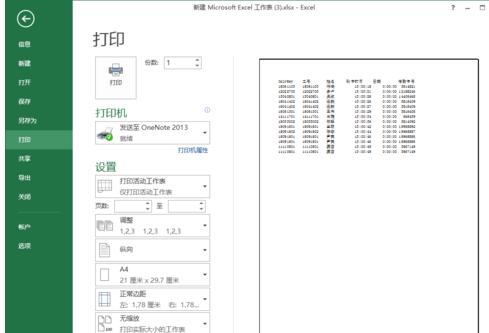
excel 図-9
上記は、Excel で印刷領域を設定する方法です。 。
以上がExcelで印刷範囲を設定する方法. Excelで印刷範囲を設定する方法を簡単に説明します。の詳細内容です。詳細については、PHP 中国語 Web サイトの他の関連記事を参照してください。

