ホームページ >システムチュートリアル >Windowsシリーズ >Windows 10 で仮想マシンを有効にして使用する方法
Windows 10 で仮想マシンを有効にして使用する方法
- PHPz転載
- 2024-01-13 18:00:341594ブラウズ
win10 システムをアップグレードしてインストールした後、多くの友人は、そのシステムが自分たちが使いたいものではないことに気づき、システムを交換するという考えがありませんでした。したがって、現時点では仮想マシンが最初のターゲットになります。専用の仮想マシンをダウンロードするのはスペースの無駄であり、win10 に付属の仮想マシンほど強力ではありません。では、win10 仮想マシンを開いてみるとどうでしょうか?このため、エディターは、win10 に付属の仮想マシンを開くための詳細かつ具体的なチュートリアルを特別に用意しました。
実は、win10システムを初めて使用するユーザーにとって、win10の機能はまだ操作方法が分からないことが多く、一般の人にはあまり使われない機能もありますが、それでも操作することは可能です。緊急の場合に備えて、今日は編集者が win10 に付属の仮想マシンを開く方法を説明します。
win10 で仮想マシンを開く方法
[スタート] メニュー ボタンをクリックし、すべてのアプリケーションで [Windows システム] を選択します。開いた後、[コントロール] を見つけて開きます。パネル「」。
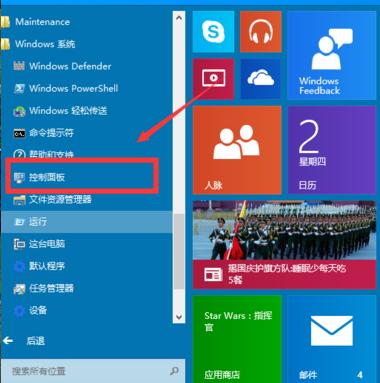
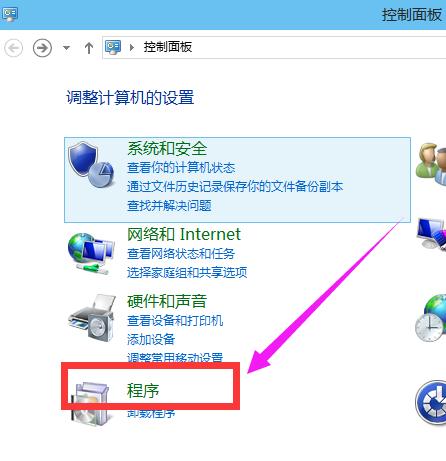
## 仮想マシンが付属 図-2
プログラム内で、「Windows の機能の有効化または無効化」を見つけてクリックして開きます。
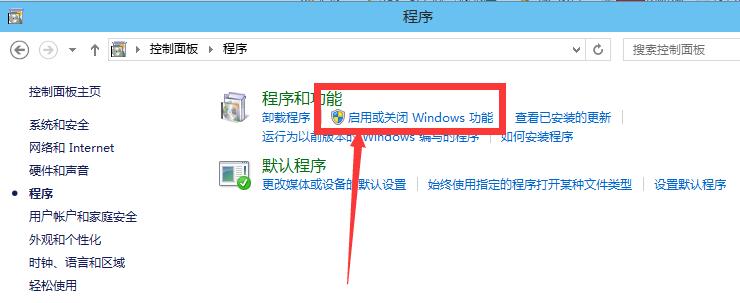
独自の仮想マシンを持ち込む 図-3
Hyper-V を見つけて確認します。 「OK」をクリックします。
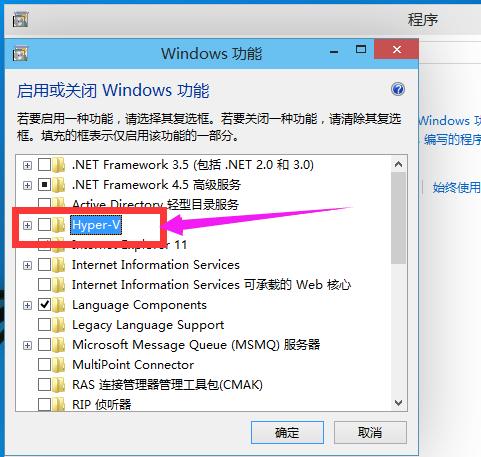
仮想マシンを開きます 図-4
しばらく待つとインストールが完了しますので、クリックしてください。コンピューターを再起動します。
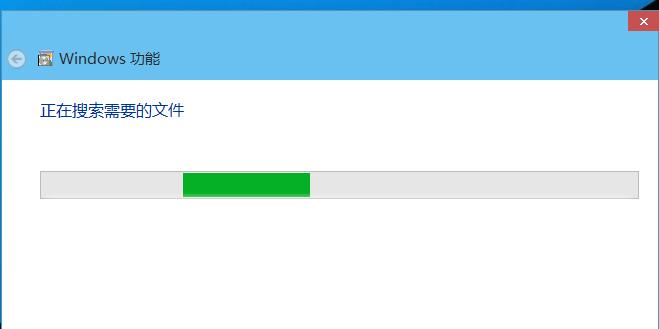
仮想マシン図-5
が付属 コンピューターを再起動すると、すべてのアプリケーションの中から 1 つが表示されます 開く[Hyper-V 管理ツール] をクリックし、[Hyper-V マネージャー] をクリックします。仮想マシンを使用する準備ができていることがわかります。
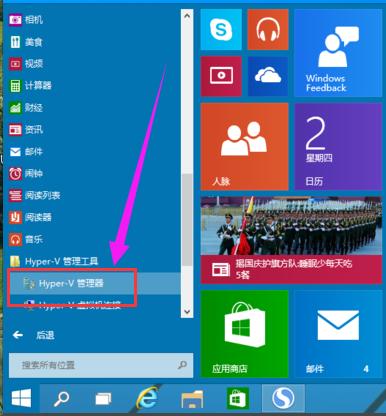
win10 図-6
エディタは、付属の仮想マシンを開く操作について説明します。 win10 こちらです。
以上がWindows 10 で仮想マシンを有効にして使用する方法の詳細内容です。詳細については、PHP 中国語 Web サイトの他の関連記事を参照してください。

