ホームページ >システムチュートリアル >Windowsシリーズ >win10 で共有スキャナーを設定する手順
win10 で共有スキャナーを設定する手順
- PHPz転載
- 2024-01-12 16:36:212027ブラウズ
コンピューター以外でも一般的に使用されるスキャナーを使用すると、オフィス内に 1 台だけでは対応できない場合でも、このデバイスを共有できます。このシナリオの詳細な手順については、以下のコンテンツを参照してください。
win10 共有スキャナーの設定方法
1. プリンター共有機能をオンにする
1. タスクバーの「スタート」ボタンをクリックし、メニューから「設定」を選択します。ポップアップ メニューのオプション。
2. 次に、表示される設定ページでデバイス列を見つけてクリックします。

3. 次に、デバイス リストでプリンターとスキャナーの分岐項目を選択します。

4. 共有するプリンターが見つかったら、デバイスを右クリックして選択し、共有機能をオンにすることを選択します。
2. 共有許可設定をカスタマイズする
1. プリンター共有ウィンドウが開いたら、クリックして「共有」タブに切り替えてください。

2. ここで、「このプリンターを共有する」を意味する対応するオプションをチェックします。
3. 次に、[権限] オプションをクリックして、より詳細な共有権限を設定します。
4. ポップアップ権限設定ウィンドウでは、実際のニーズに応じて、他のユーザーに与える印刷および管理印刷タスクの権限の種類を選択できます。

3. 共有プリンターを接続します
1. 他のコンピューターの Windows 10 オペレーティング システムでも、タスクバーの下部にある [スタート] をクリックしますボタンをクリックし、「設定」オプションを選択して入力します。
2. 設定ページで、[デバイス] 列を見つけてクリックします。
3.「Printers and Scanners」プロジェクトへのパスに従います。
4. 最後に、「プリンターまたはスキャナーの追加」ボタンをクリックします。
5. このとき、システムは自動的に共有プリンターデバイスを検索しますので、対象のデバイスを選択してダブルクリックすると「デバイスの追加」操作が完了します。
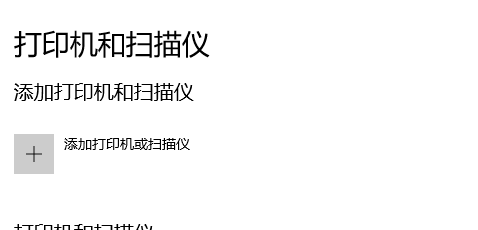
以上がwin10 で共有スキャナーを設定する手順の詳細内容です。詳細については、PHP 中国語 Web サイトの他の関連記事を参照してください。

